デジカメの写真をパソコンに保存しよう
[c_img chara=”ria”]今回は、「デジカメの写真をパソコンに保存しよう」ということで!デジカメの写真をパソコンに移動して
デジカメでまた写真を撮れるようにする方法を紹介するね [c_img chara=”sato”]あーちょうど、デジカメのデータがいっぱいだったんだ。
整理しようしようと思っているんだけど・・・
結構めんどくさいんだよね。 [c_img chara=”ria”]こらこら そういう事いわないの!
それじゃ 始めるね!
まず、デジタルカメラとパソコンをUSBケーブルで接続してね。
接続をしたら、デジカメの電源を入れてみましょう!
接続する前はこんな感じ
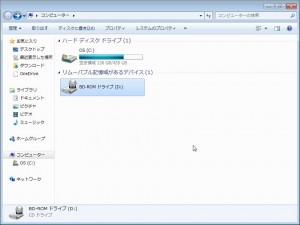
接続して少しすると、認識時によくこのような画面が表示されます。
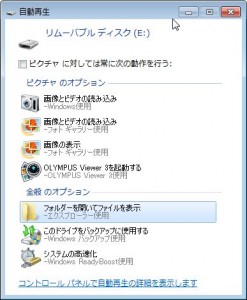
コンピュータ上で認識されると
 [c_img chara=”sato”]接続して電源を入れて少ししたら
[c_img chara=”sato”]接続して電源を入れて少ししたらコンピューターの中にリムーバブルディスクという項目が増えたよ [c_img chara=”ria”]デジカメがパソコンで認識されたのよ
今回はリムーバブルディスクと表示されているけど
これが違う名前の時もあるから注意してね [c_img chara=”sato”]そのリムーバブルディスクをクリックすると
DCIMってフォルダがあるんだけど、これでいいの?
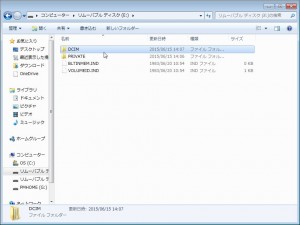 [c_img chara=”ria”]うん、大抵のデジカメはDCIMの中に写真が入っているわ。
[c_img chara=”ria”]うん、大抵のデジカメはDCIMの中に写真が入っているわ。DCIMとはDigital Camera IMagesの略で、
直訳するとデジカメ写真です(笑) [c_img chara=”sato”]DCIMの中にもいろいろフォルダがあるよ?
(写真は一つだけど)どれを選んだらいいのかな?
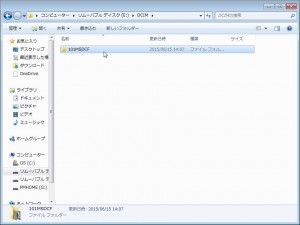 [c_img chara=”ria”]デジカメのメーカーや規格によっても違うから
[c_img chara=”ria”]デジカメのメーカーや規格によっても違うからどれが正しいかっていうのは言えないんだけど
とりあえず、写真が入っているフォルダを探してみて [c_img chara=”sato”]・・・結構適当だね(笑)
あ、あったあった いくつかフォルダがあってその中にぎっしり写真が・・・
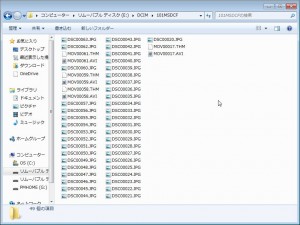 [c_img chara=”ria”]写真が小さな写真で表示されたり、リストで表示されたりと
[c_img chara=”ria”]写真が小さな写真で表示されたり、リストで表示されたりと表示の設定でいろいろあるんだけど、今回は設定しやすいようにするね
まず、写真が入っているフォルダで右クリックをして、表示の中にある詳細クリック
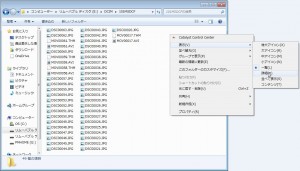
そうすると写真データがリスト化されるので今度は、名前と書いてある部分を
右クリックして、作成日時をチェックする。
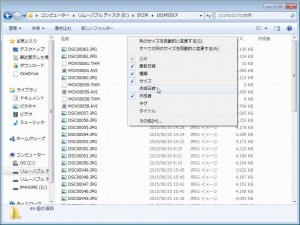
チェックされている場合はそのままでOKよ。 [c_img chara=”sato”]そしたら 作成日時を左クリックして
写真の並び替えを行うんだね!なるほどー!!
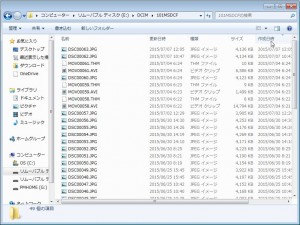
クリックしたら並び替えが出来た
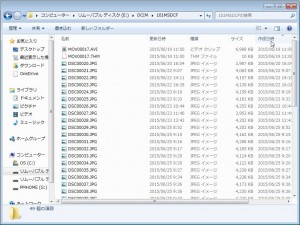 [c_img chara=”ria”]うん
[c_img chara=”ria”]うんそうしたら、今度はパソコンのデスクトップや外付けハードディスクに
デジカメのデータを保存するフォルダをつくってね
今回は201505、201506、201507なんて名前をつけてみたわ
 [c_img chara=”sato”]いよいよデジカメの写真をコピーだね!
[c_img chara=”sato”]いよいよデジカメの写真をコピーだね!でも、移動だから切り取りでいいのかな? [c_img chara=”ria”]うん、切り取りでOK。
コピーする場合はコピーを選んで
移動したい場合などは、切り取りを選ぶと便利だね
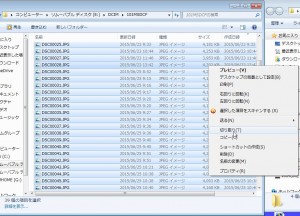
2015年6月の写真データを選択して、切り取ってね。
さっき作ったフォルダ(デスクトップや外付けハードディスク)に張り付けてね
 [c_img chara=”sato”]移動がおわったよ!さっそく写真データを確認♪
[c_img chara=”sato”]移動がおわったよ!さっそく写真データを確認♪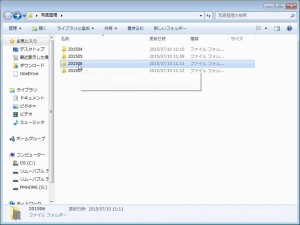
これをクリックすると・・・・
あったあった、写真がいっぱい
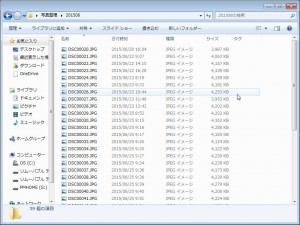
さっき作ったフォルダに写真が移動してる!!!!
あれ?デジカメの中にあった写真はどうなってるの? [c_img chara=”ria”]さっき切り取りをおこなったからもうないよ!
ほら空っぽね!
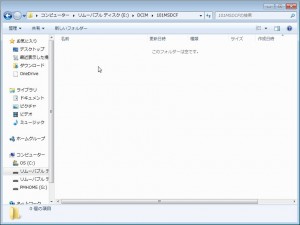 [c_img chara=”sato”]これで移動は完璧だね!
[c_img chara=”sato”]これで移動は完璧だね!これでまた明日から写真を取る事ができるー!
でも、デスクトップや外付けハードディスクにデータを移したけど
万が一に備えてDVDとかに焼いて保存しておいたほうが良いよね? [c_img chara=”ria”]もちろん!大切なデータを1ヵ所だけで保存しておくのは危険だから
可能であれば、外付けハードディスクと、デスクトップとか
DVDに焼いてその上で、外付けハードディスクに保存するとかが理想だね!
写真アルバムを作るようなイメージで、アルバムにDVDを挟んでいてもいいかも [c_img chara=”sato”]どっちにしても、大切な写真はバックアップが大切だね!
つぎは、DVDに写真を保存する方法でも僕が案内しよーっと。 [c_img chara=”ria”]あら、いい心がけ。期待してるわ




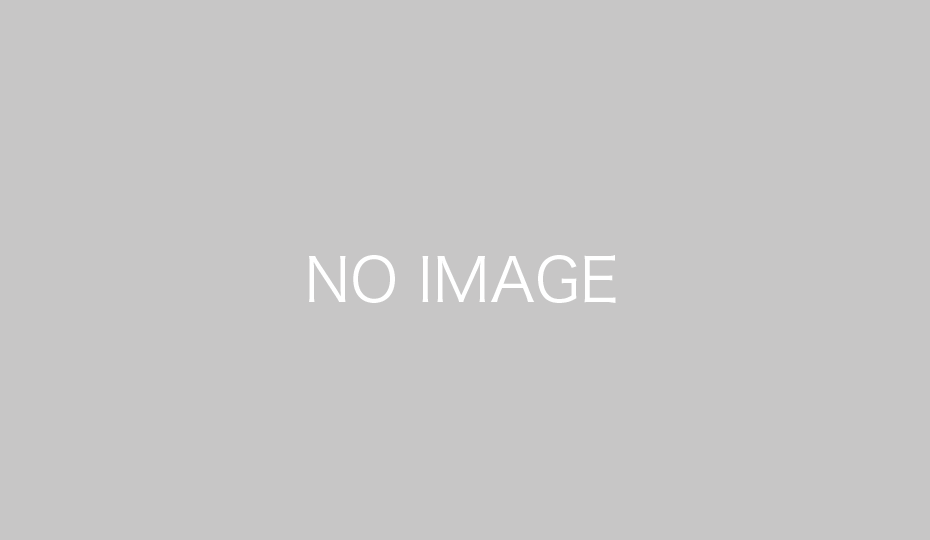

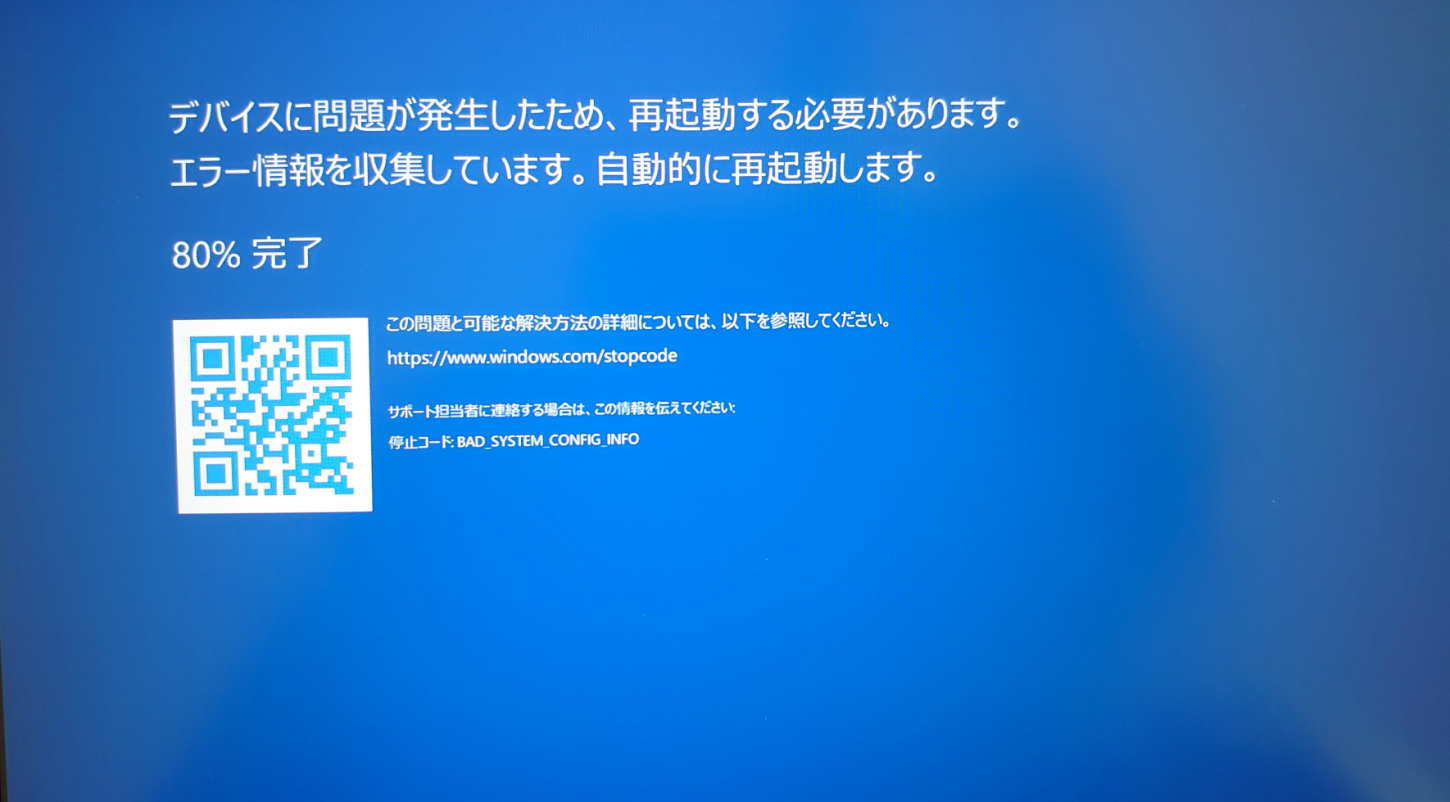
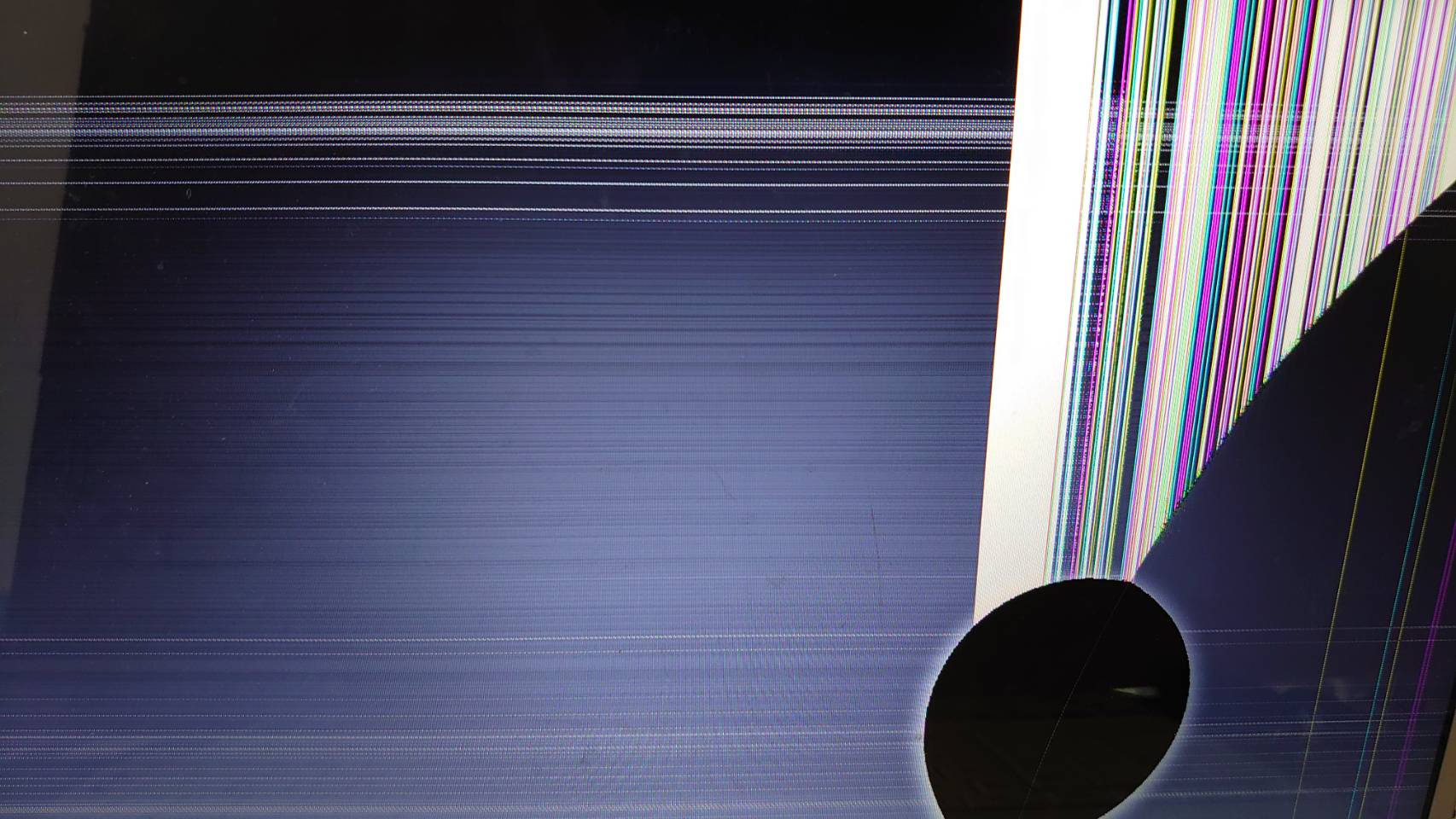

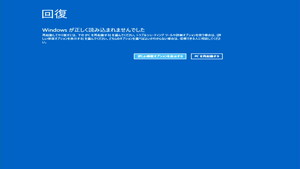
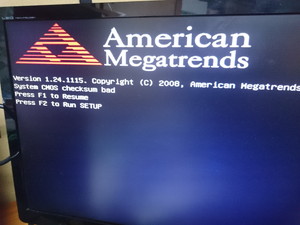
コメント