インター ネットに接続できない 場合の解決方法
[c_img chara=”sato”]今回は、トラブルの定番中の定番
インターネットに接続できない場合の対処方法について
対処方法をご紹介します。
本当によくあるトラブルだもんね。
パソコントラブルのTOP5には入ると思うわ。 [c_img chara=”sato”]うん、確かに多いね。
繋がらなくなる原因は様々だから、特定するのが
大変だったりするんだ。 [c_img chara=”sato”]まずは、モデムやルータを確認しよう
まずは一度モデムやルータの電源を切って、再度電源をいれよう。
モデムやルータを再起動する事で解決する場合があるんだ。 [c_img chara=”ria”]再起動で気を付ける事ってある?
普通に電源を切って、少ししたら電源を入れるだけでOK? [c_img chara=”sato”]うん、特に気を付ける事はないよ。
有線でインターネットを利用している場合は、LANケーブルの
断線も考えられるけど・・・あまりないかなぁ。
もし、LANケーブルの予備があればケーブルを
交換してみるのもいいかも。 [c_img chara=”ria”]インターネットを無線で使っている場合は
どうしたらいいの? [c_img chara=”sato”]無線LANの場合、パソコン側でルータの電波を正常に
拾えているかどうか、を確認する必要があるんだ。
正常に拾えていれば、接続先リストにルータのSSIDが表示される。
SSIDについては、ルータの裏などに書いてある場合が多い
(設定によっては表示させない方法もある)
接続先のリストが何も表示されえない場合は
パソコンのワイヤレススイッチがオフになっていないか
また、ワイヤレスアダプタのドライバが正常か確認してね [c_img chara=”ria”]そのほかにもコントロールパネルの中にある
ネットワークと共有センターを開き、アダプターの設定の変更を選んで
その中にローカルエリア接続やワイヤレスネットワーク接続
これらにエラーがなければ基本繋がっているよ。 [c_img chara=”sato”]それでも原因がわからなかったら
どこまで通信が出来ているかを確認してみよう。
まず、スタートメニュー→すべてのプログラム→アクセサリ→
コマンドプロンプトの順にクリックしてね。
そうすると コマンドプロンプトという黒い画面が立ち上がります。
そこで、「ipconfig」と入力します。
表示された画面の中で IPv4アドレスの横に数字が表示されていますか? [c_img chara=”ria”]ルータ等を使っている場合は
192.168.○○○.○○○ となるケースがおおいね。
デフォルトゲートウェイは192.168.1.1が多いかな。
(これも設定などによって変わるからあくまでも参考にね) [c_img chara=”sato”]IPアドレスが正常に取得されているのに
(IPv4アドレス 192.168.○○○.○○○)等
インターネットにつながらない場合は
ルータがその先のモデムやインターネットにつながっていないか、
使っているパソコンに原因があるかに分かれます。 [c_img chara=”ria”]ルータを使わず、直接インターネットにつなぐ方法もあるから
IPアドレス部分については、参考程度にしてね。 [c_img chara=”sato”]あと、ソフトウェアの問題が多いんだ。
ブラウザの設定やウイルス対策ソフトのファイアウォール、ウイルスの感染
これらの原因でもインターネットに繋がらなくなるからね。
原因がわかれば早いんだけど、原因の特定に時間がかかるケースが多いみたい。


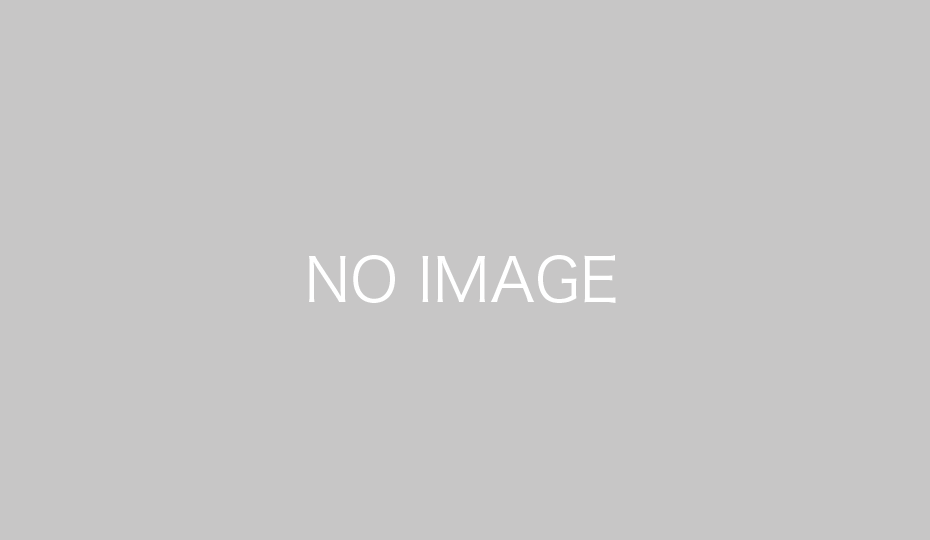

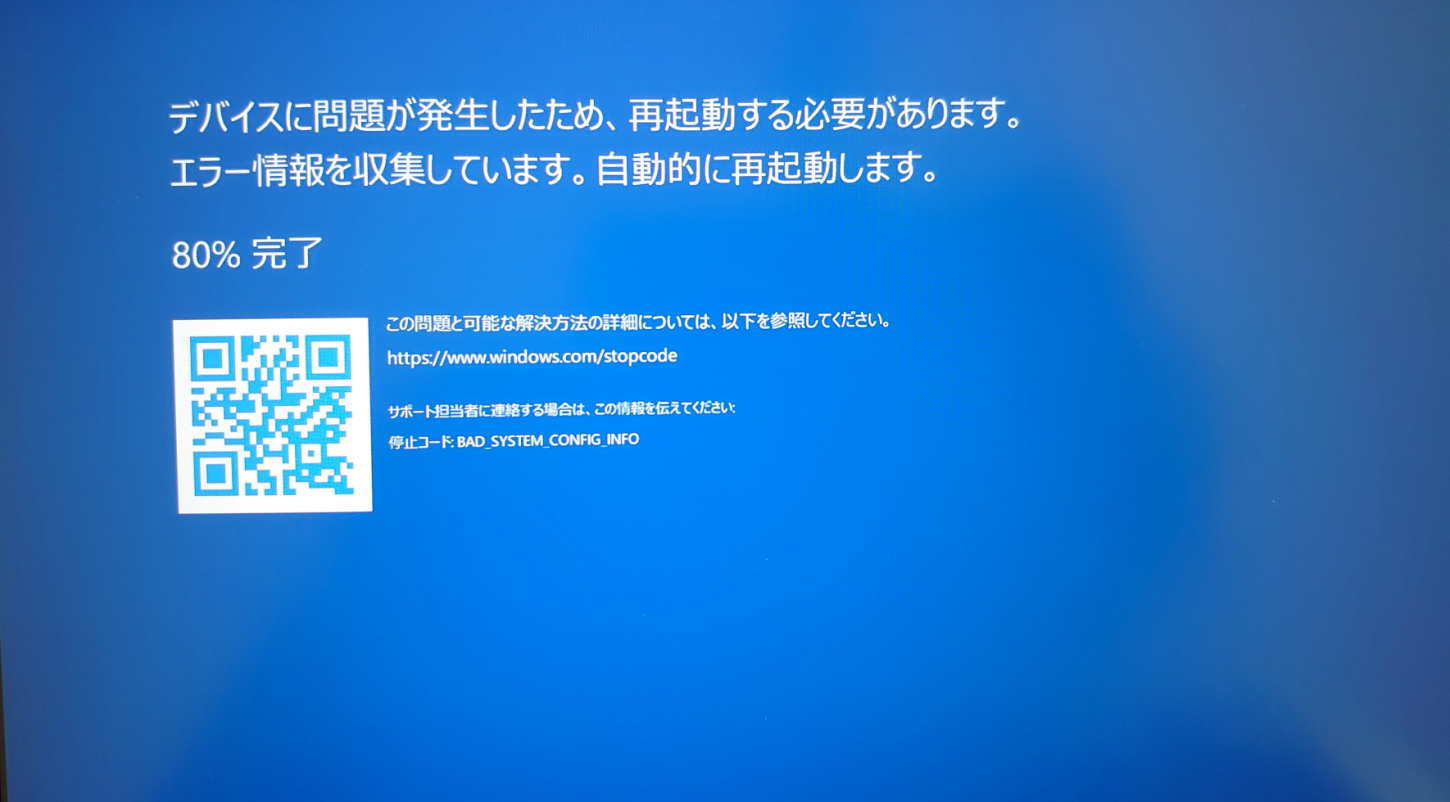
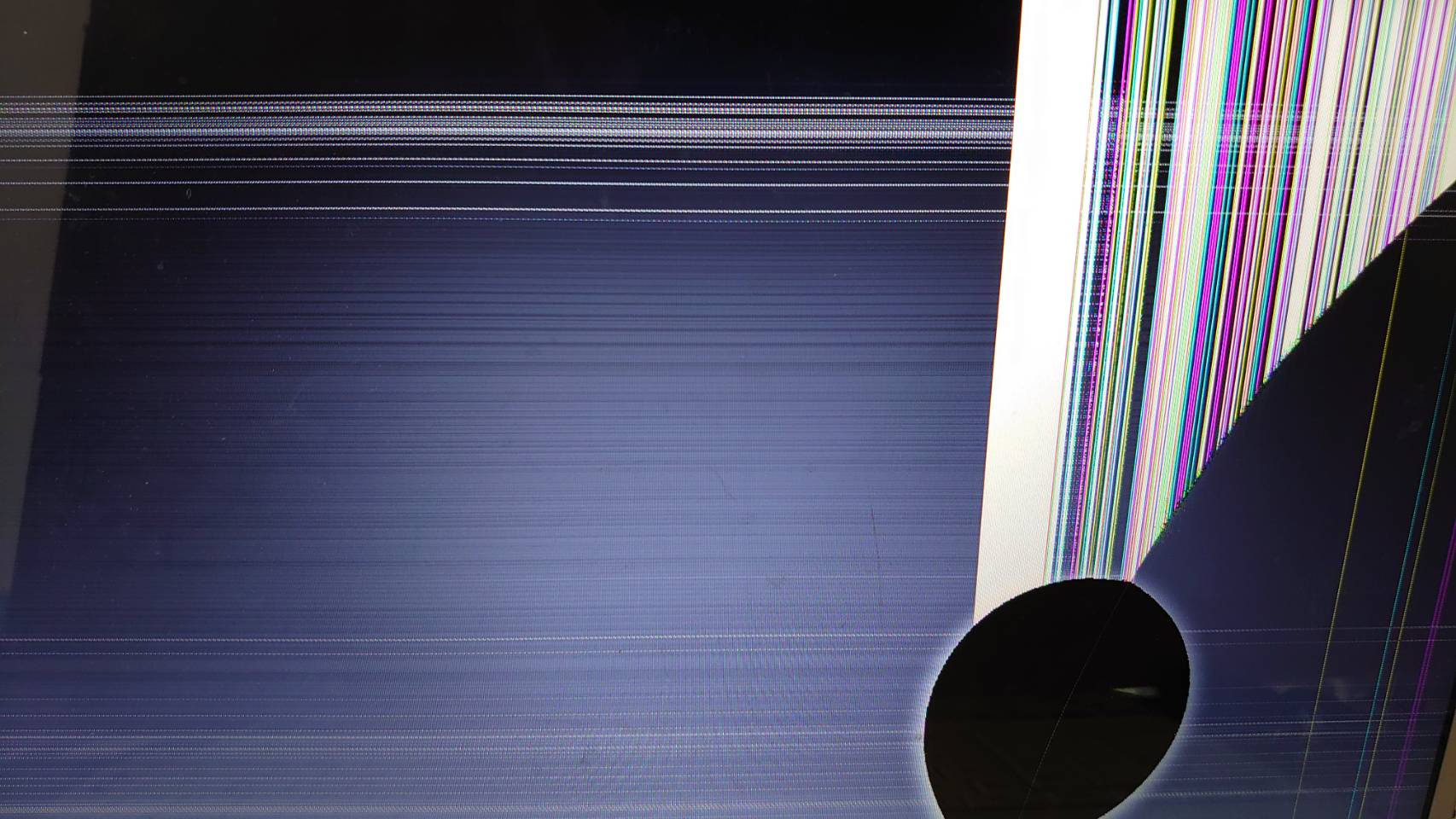

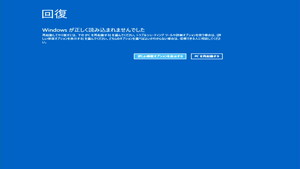
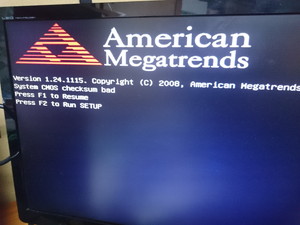
コメント