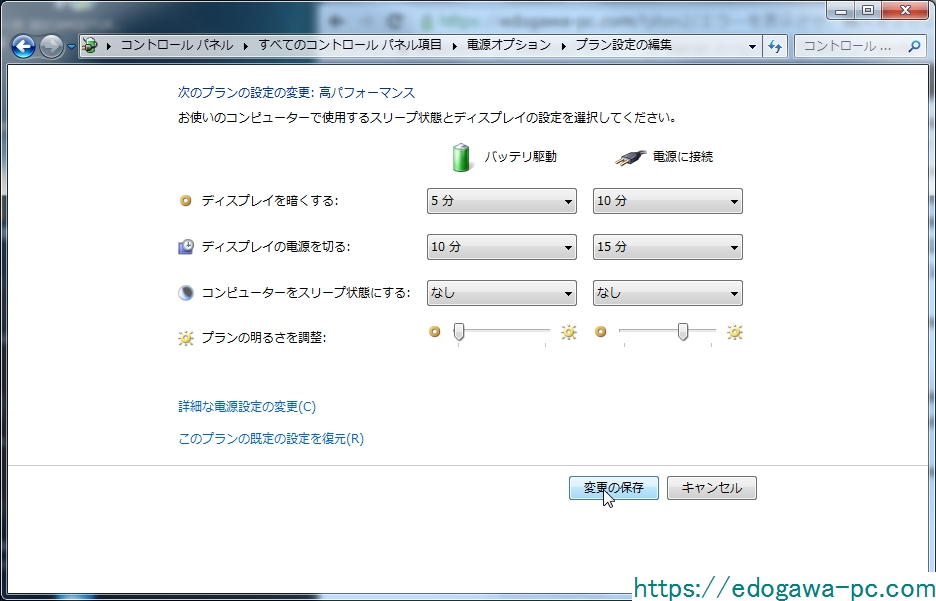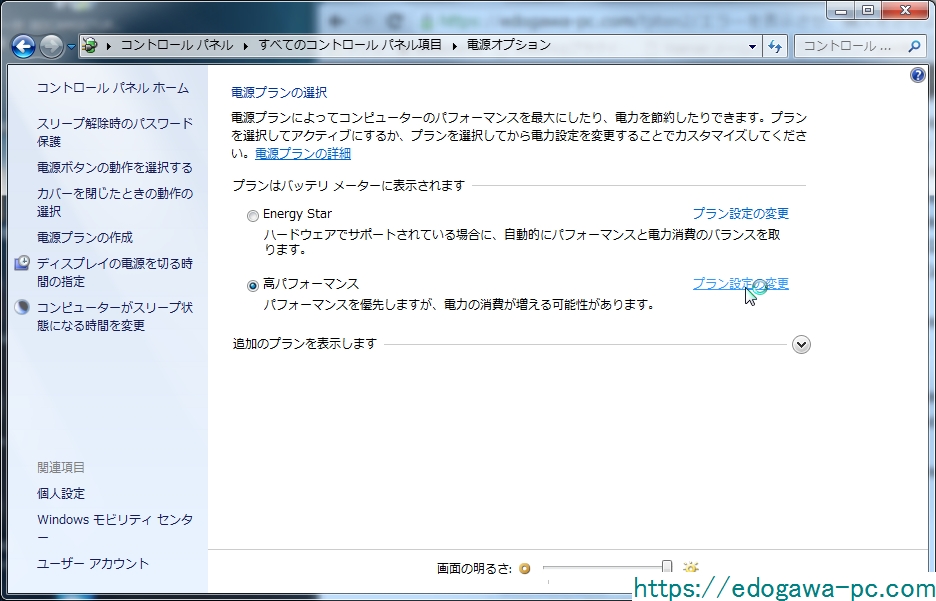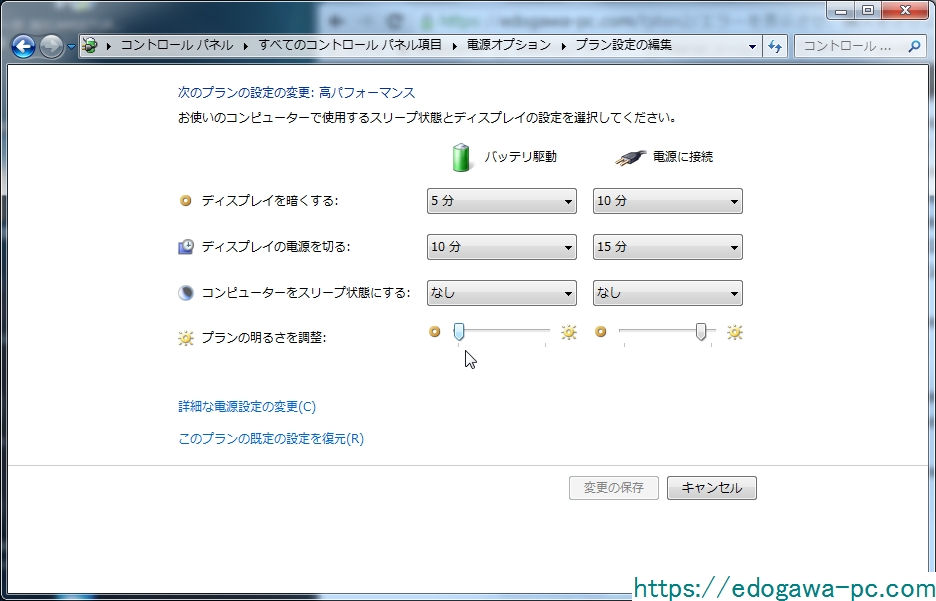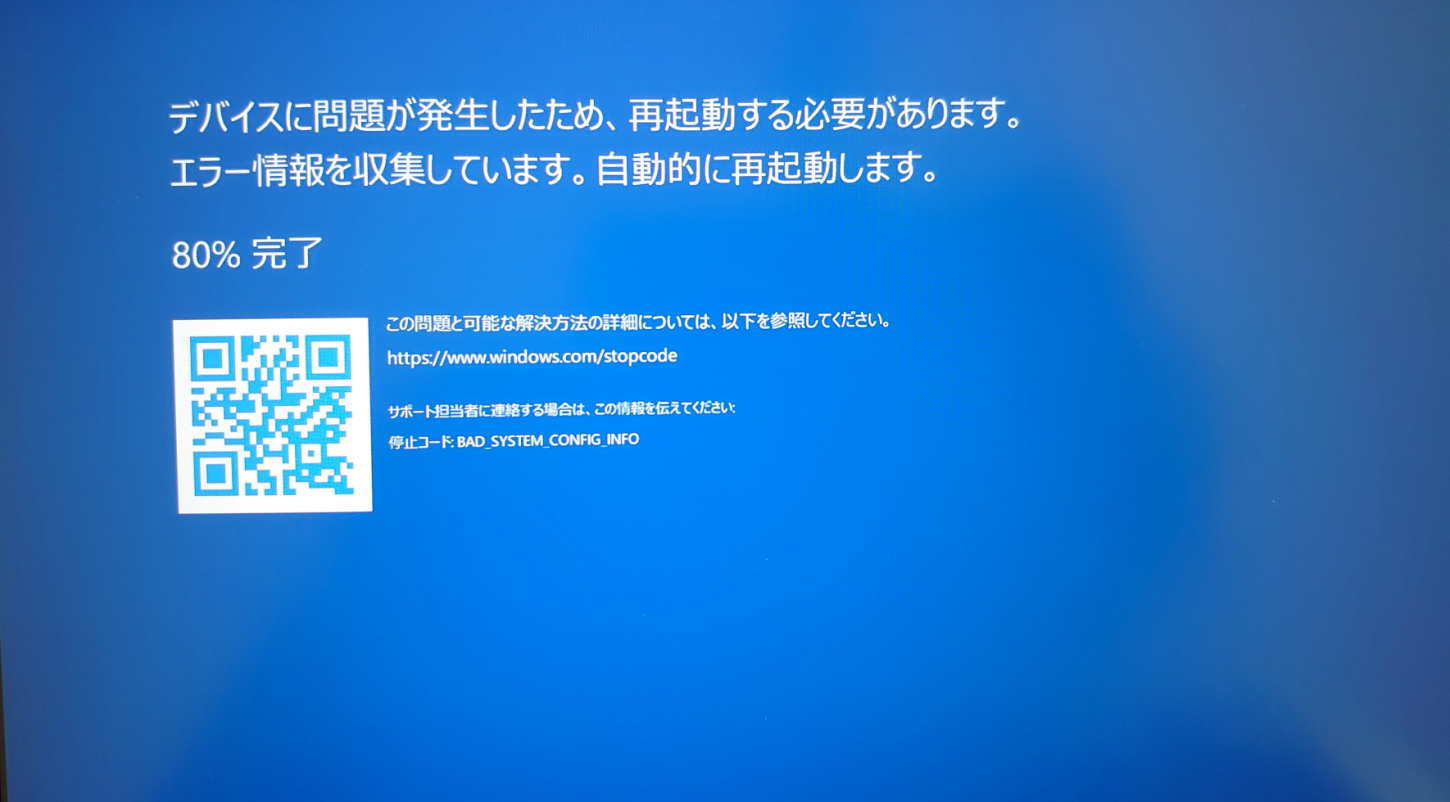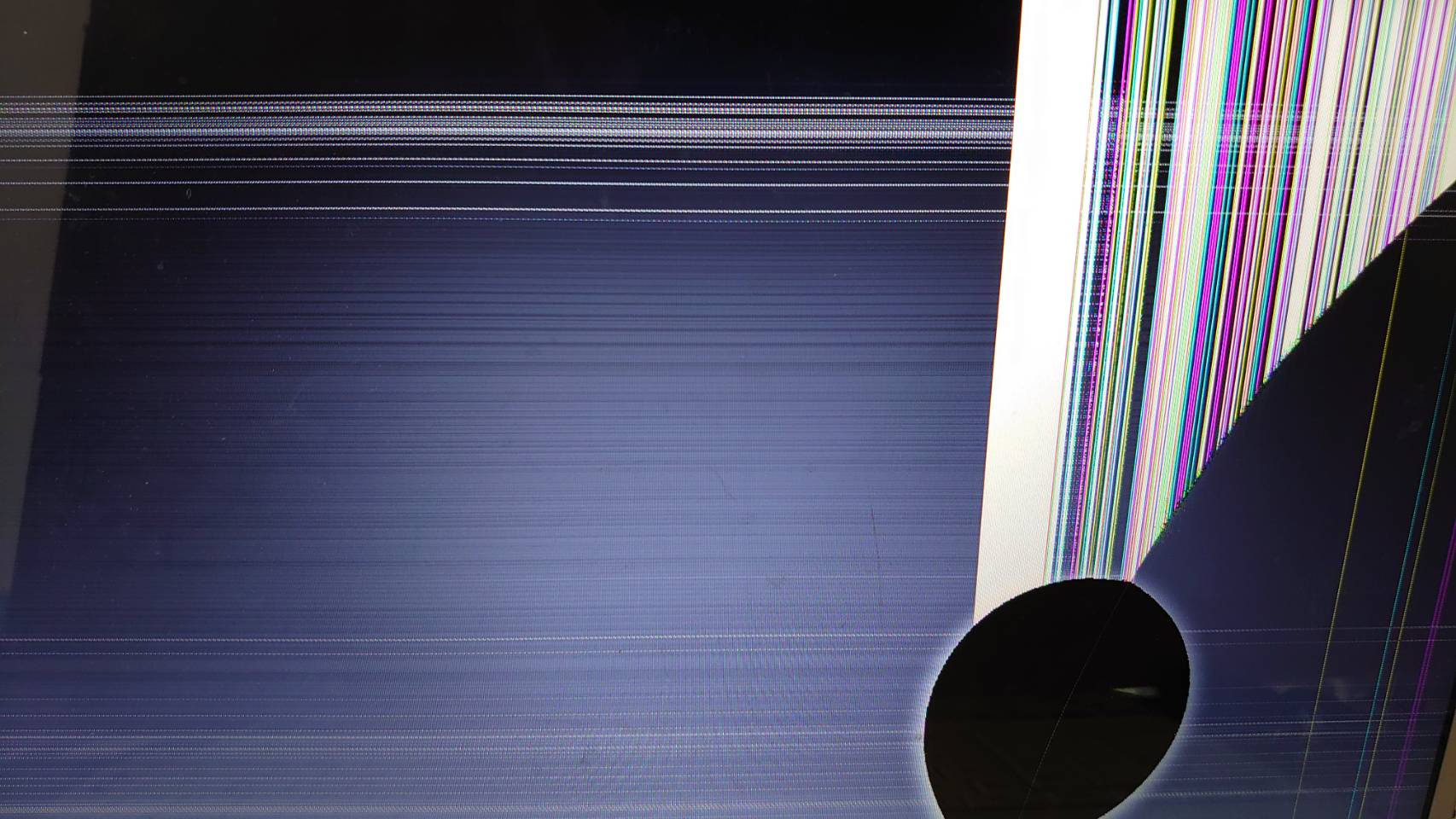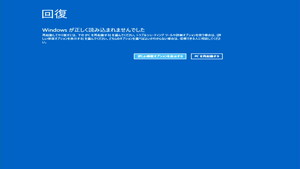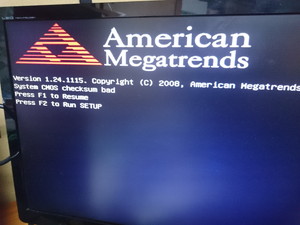パソコン液晶画面の明るさを調整する方法
ノートパソコンで作業している時、液晶画面の明るさを調整できないかな?
と思われたことはありませんか?
液晶画面の明るさは簡単に調整することができます。
ショートカットキーで明るさを調整することもできますが、メーカーや型番によってショートカットキー(例えばFn+↑等)が異なります。
ショートカットキーが分かれば、ショートカットキーで液晶画面を明るくしたり、暗くしたり調整すれば簡単です。
今回は、ショートカットキーで明るさを調整するのではなく、コントロールパネルから液晶画面の明るさを調整する方法をご案内します。
※パソコンの本体と液晶ディスプレイが繋がっていないもの(デスクトップ等)の明るさ設定はできません。
一体型(オールインワン)タイプのパソコンや、ノートパソコンの液晶画面の明るさのみ設定が可能です。
デスクトップなどは、パソコンから明るさの設定をするのではなく、ディスプレイ自体の設定で、明るさを調節してください。