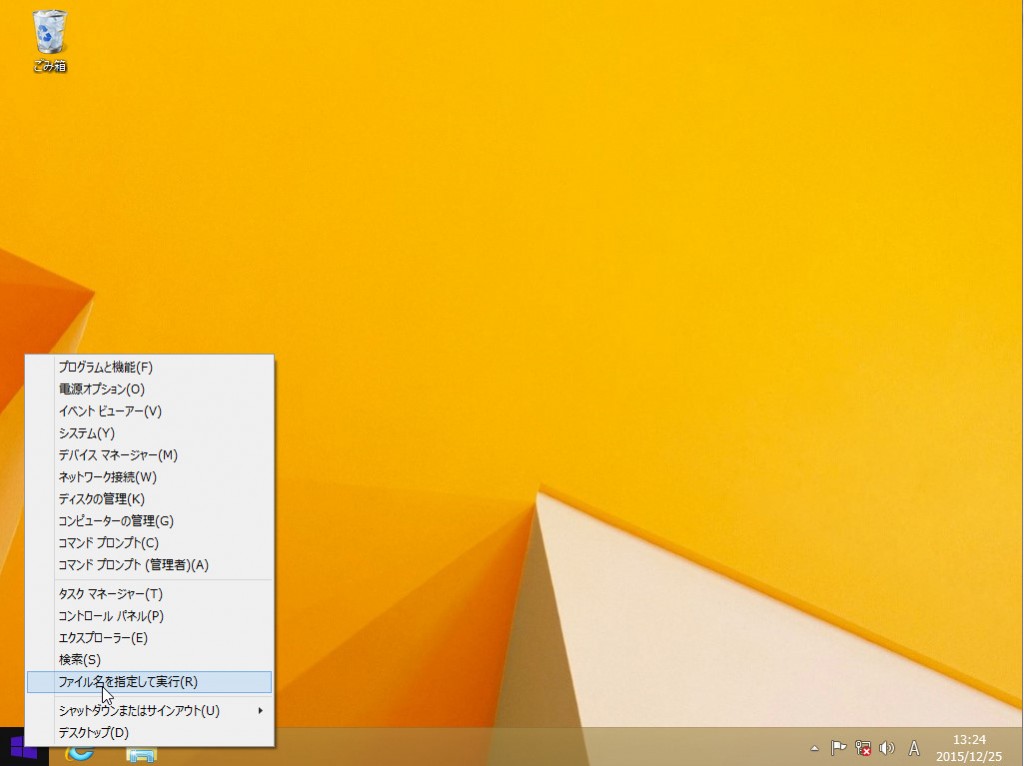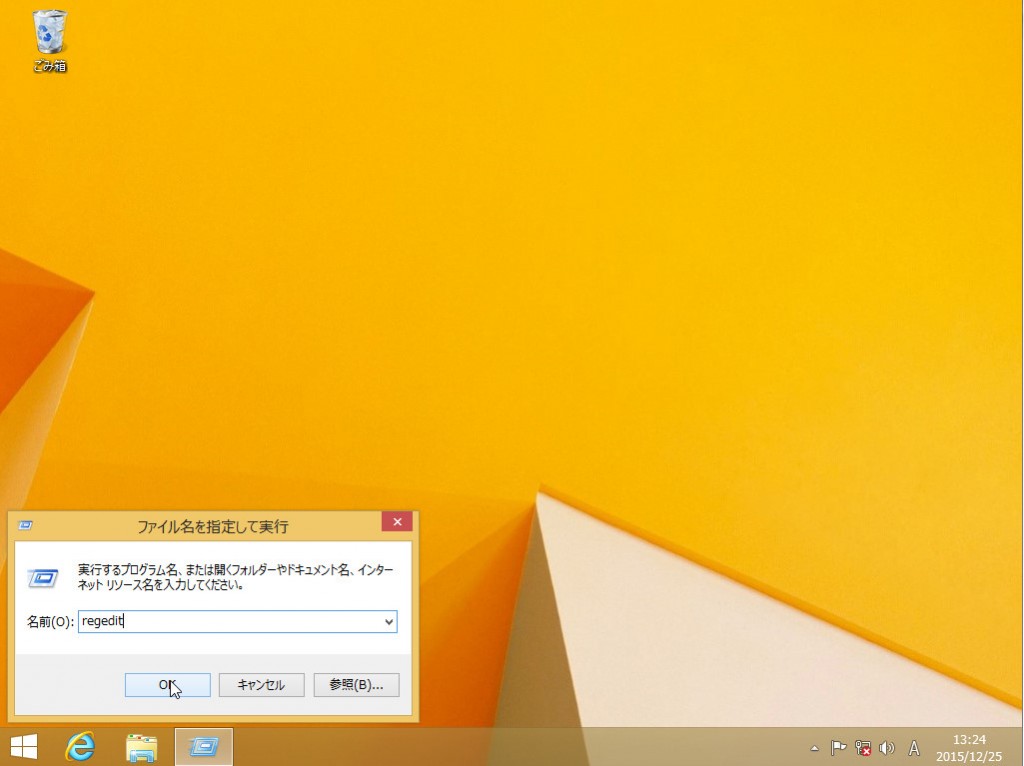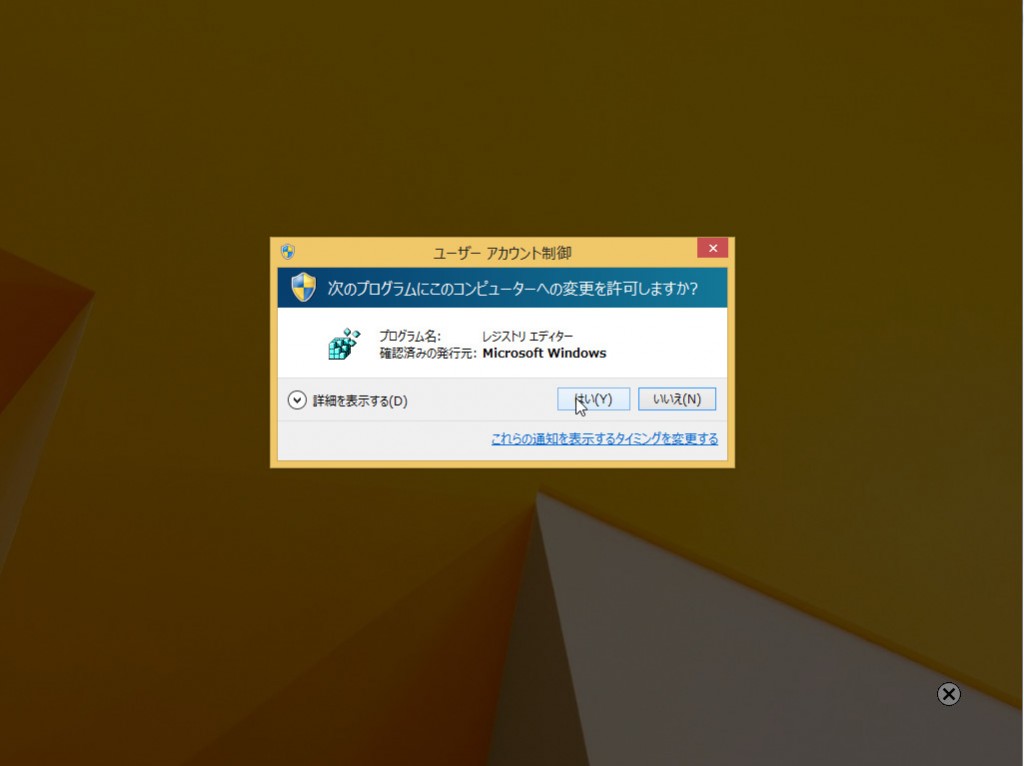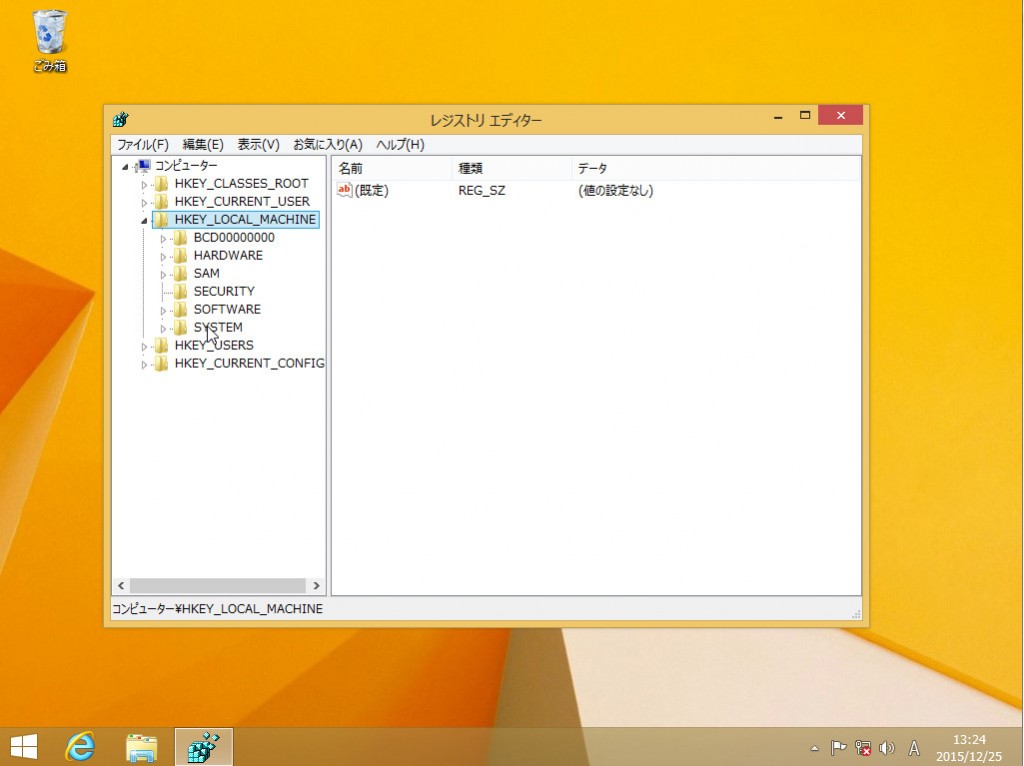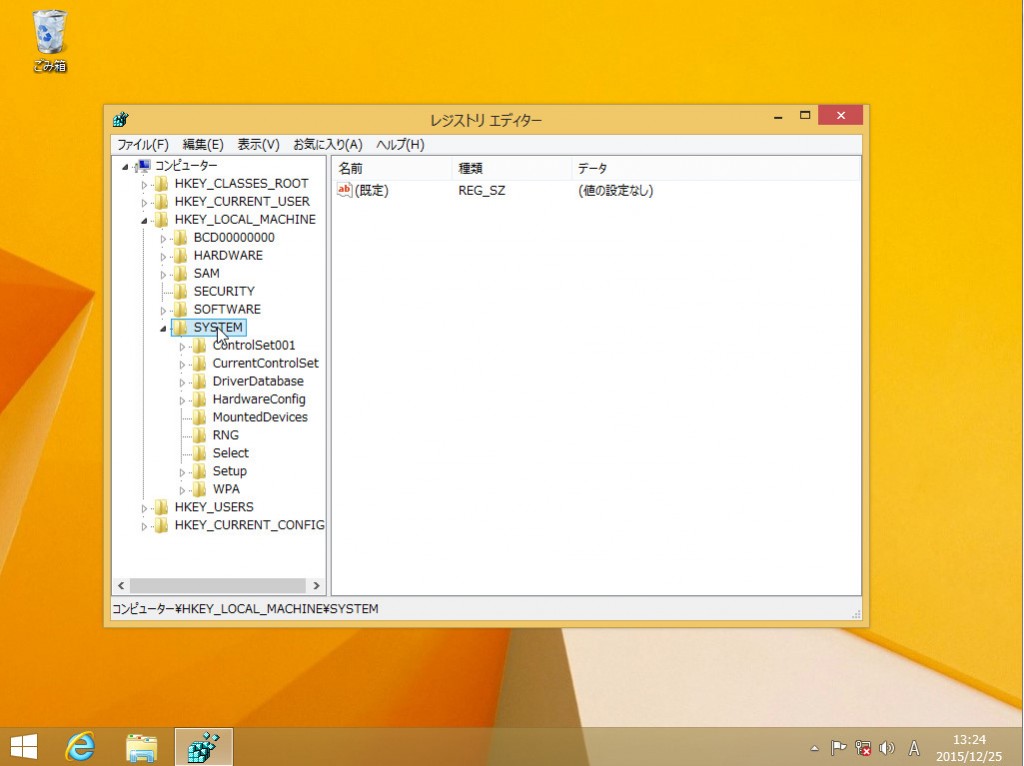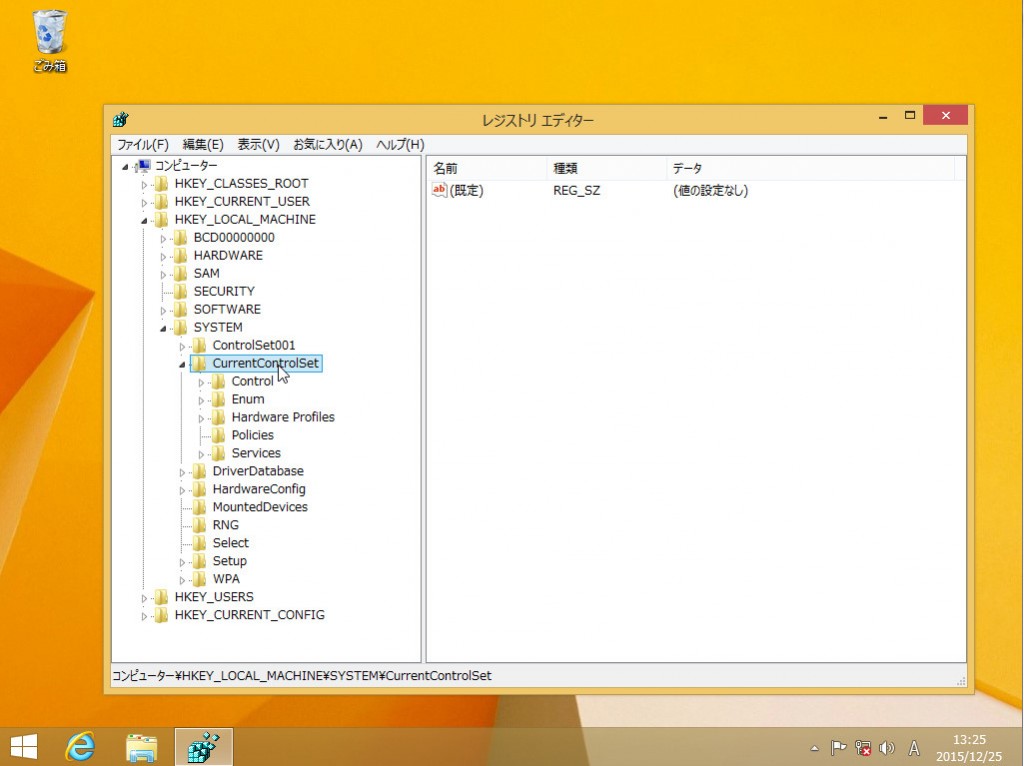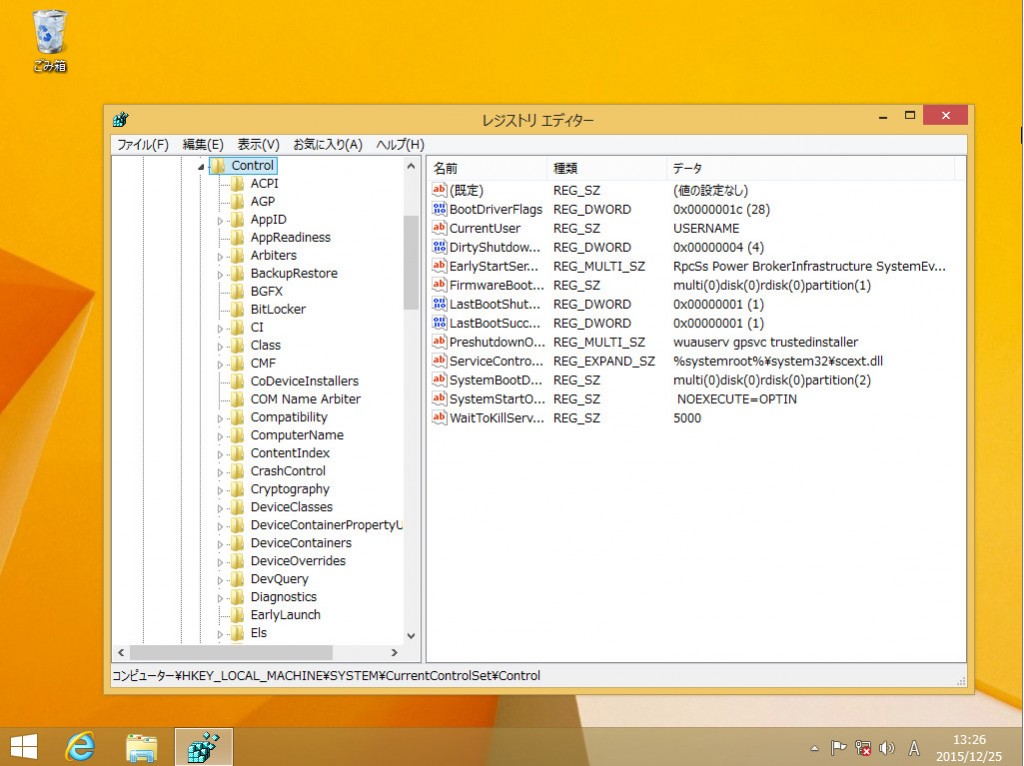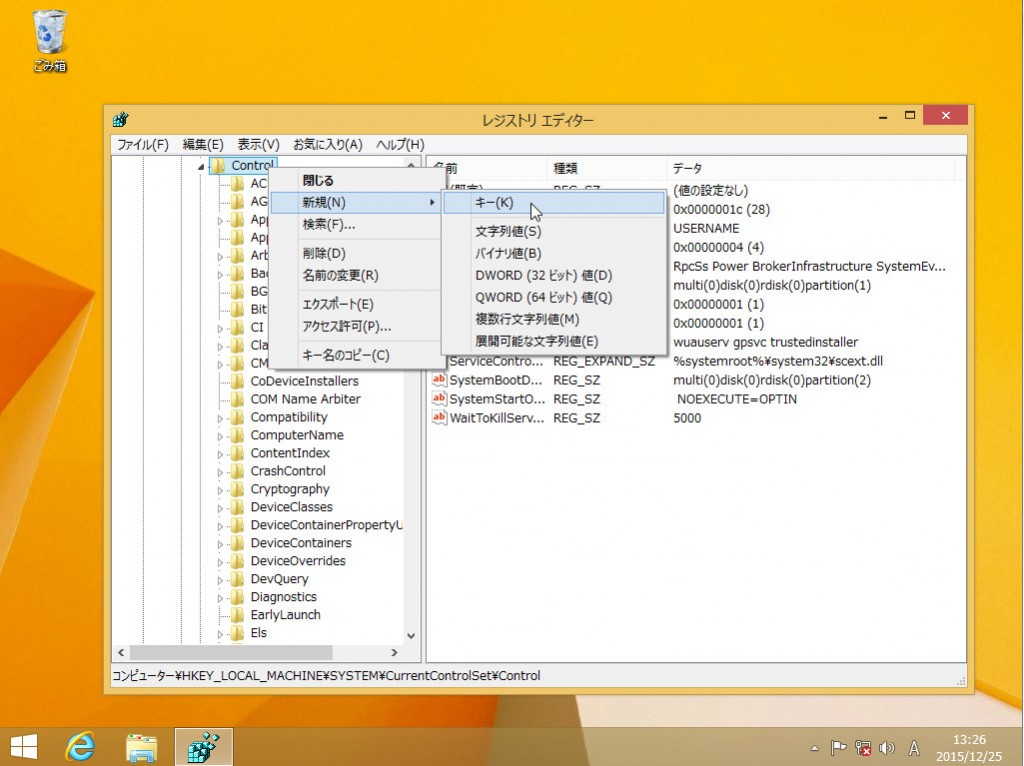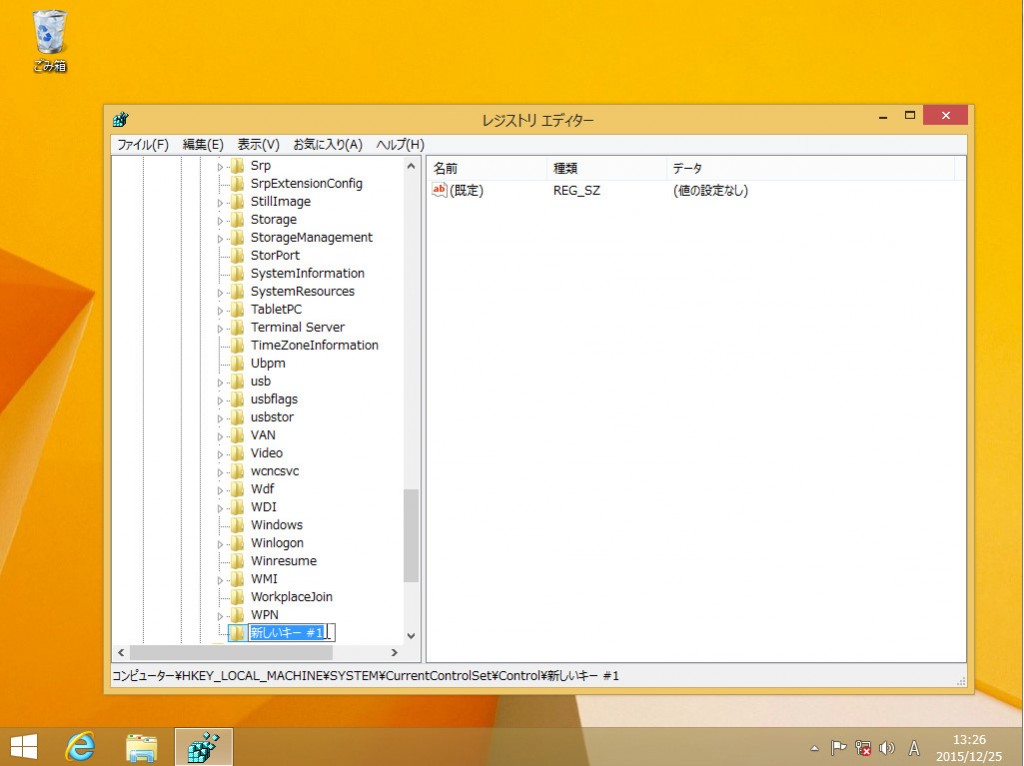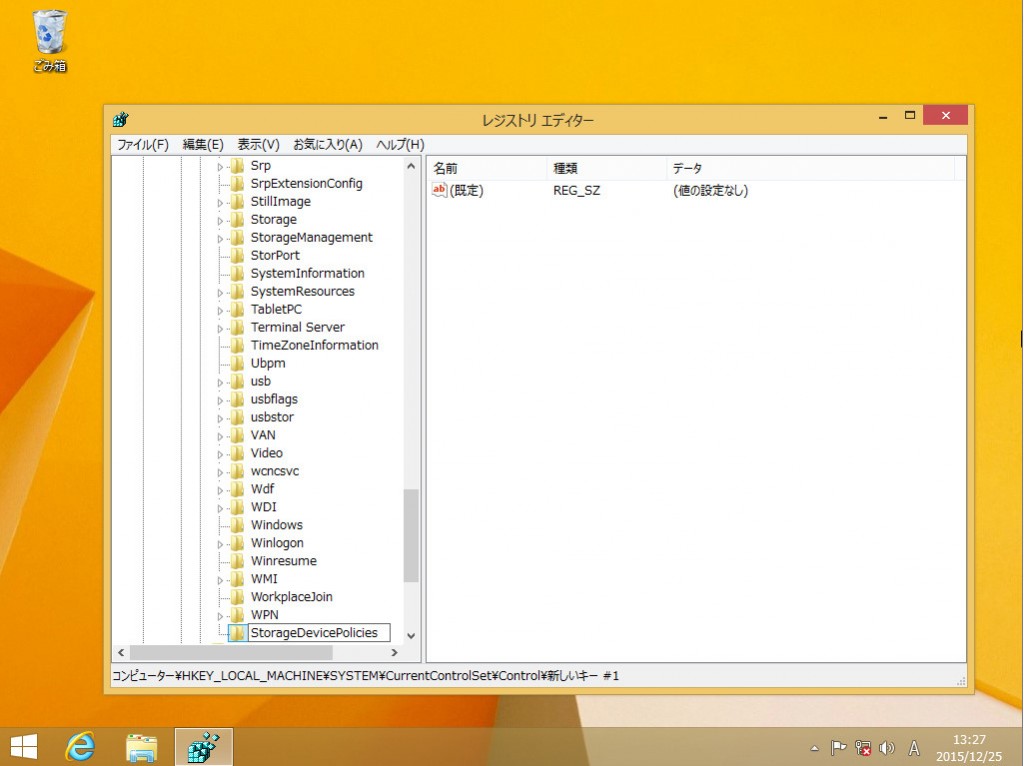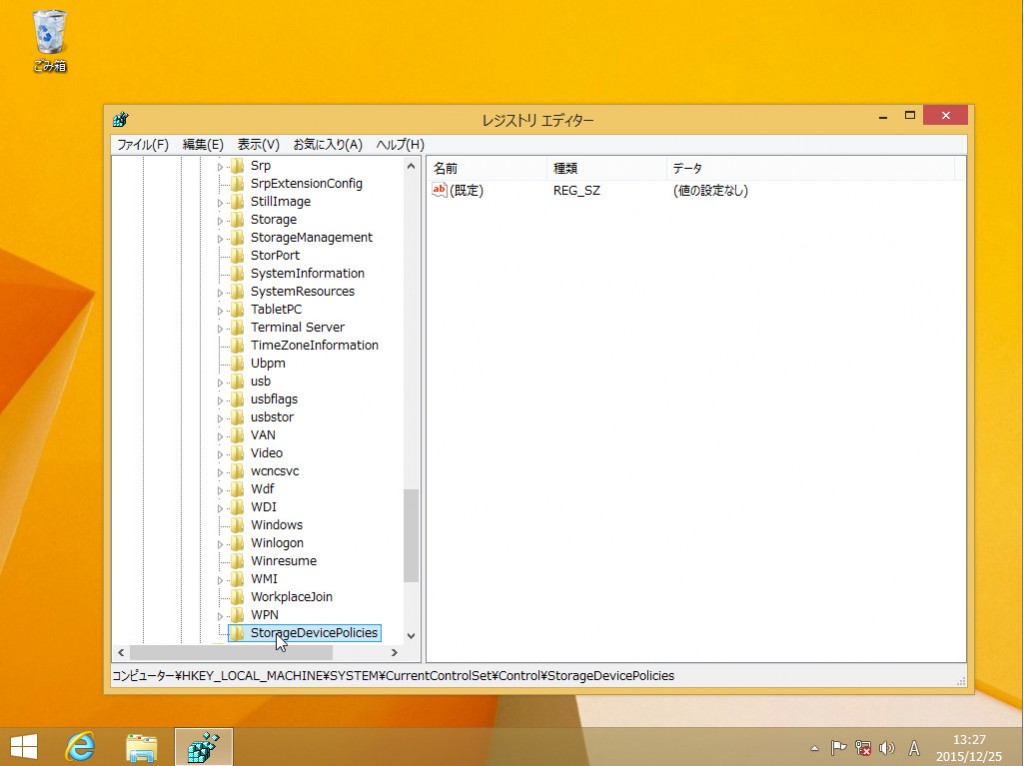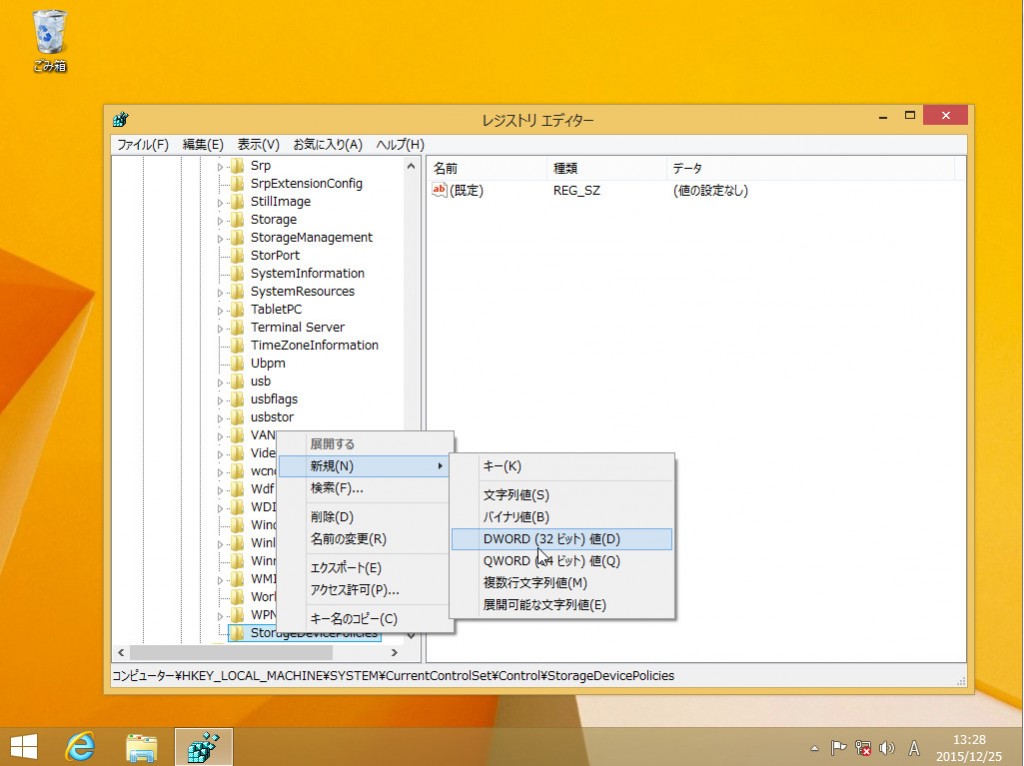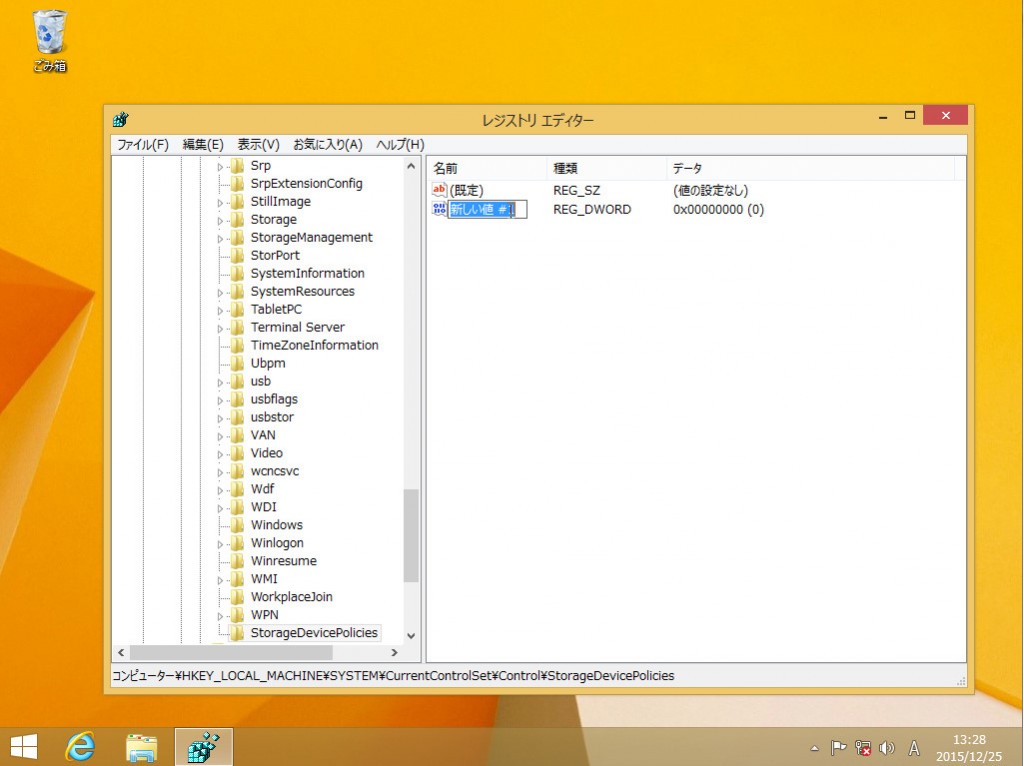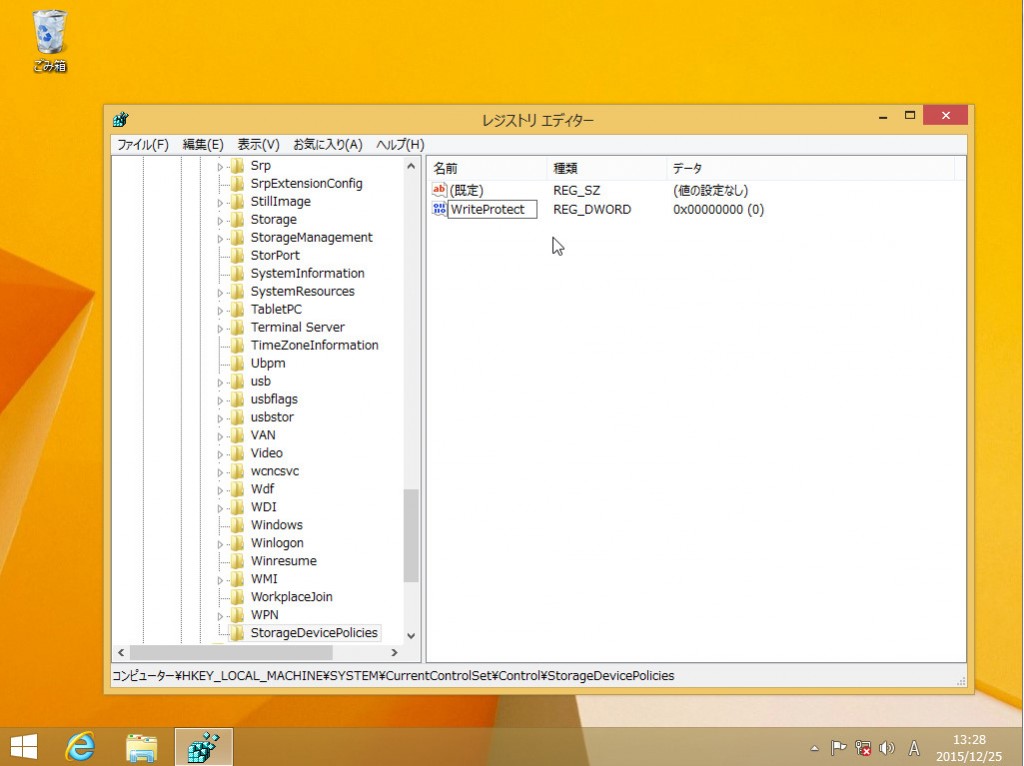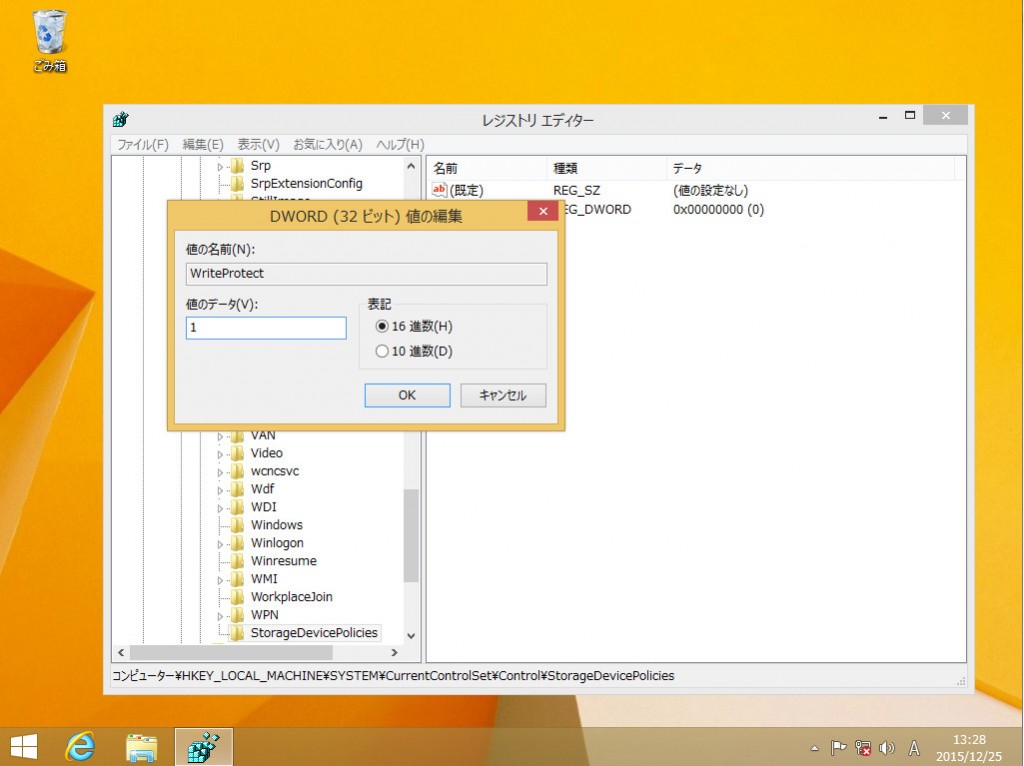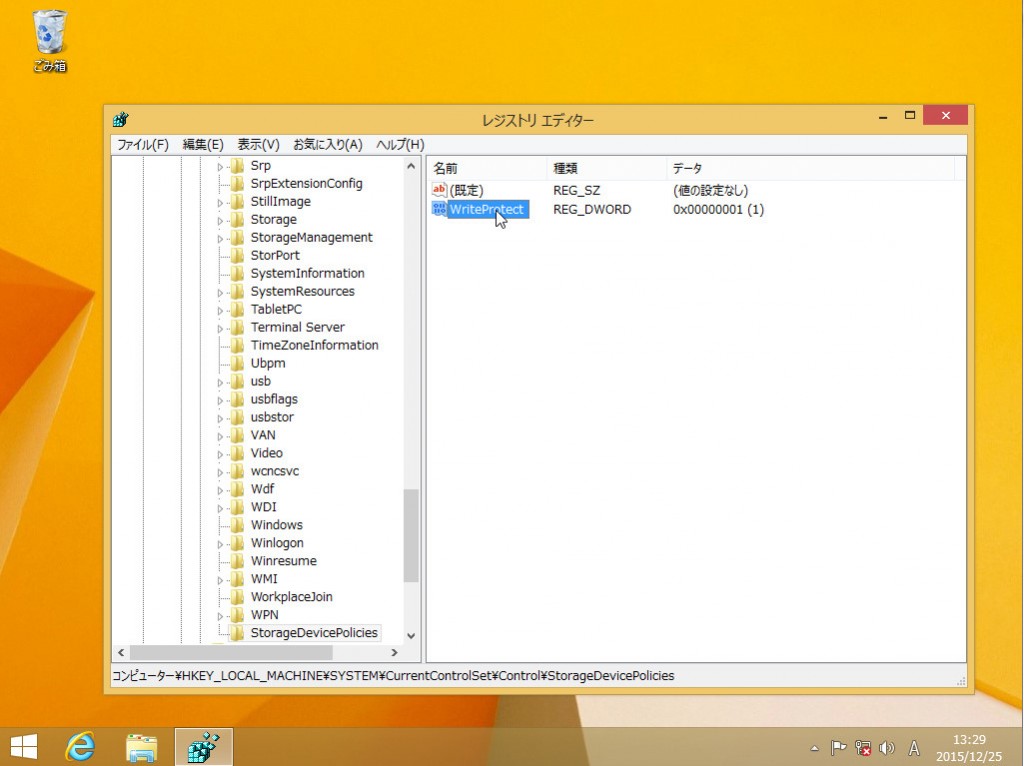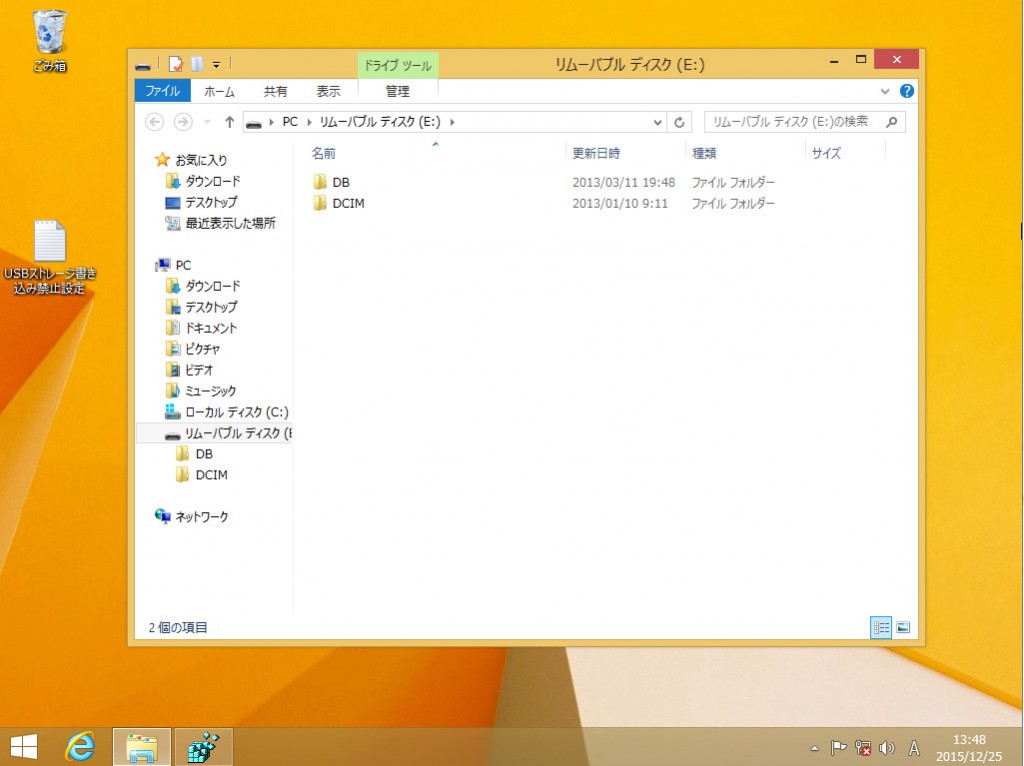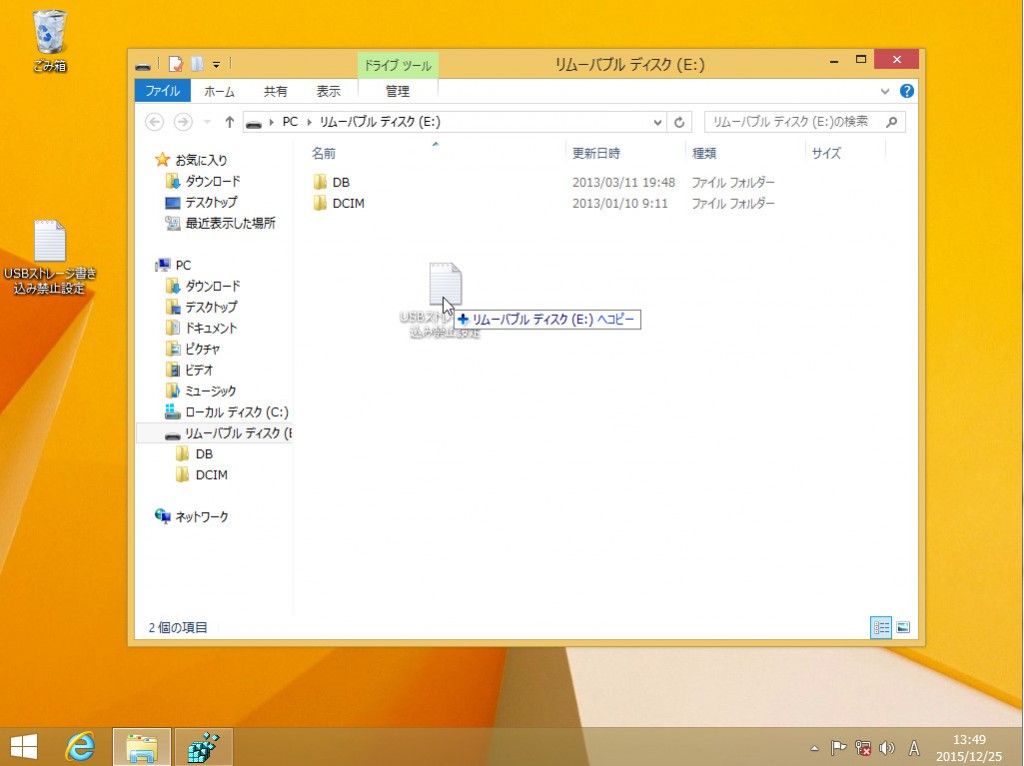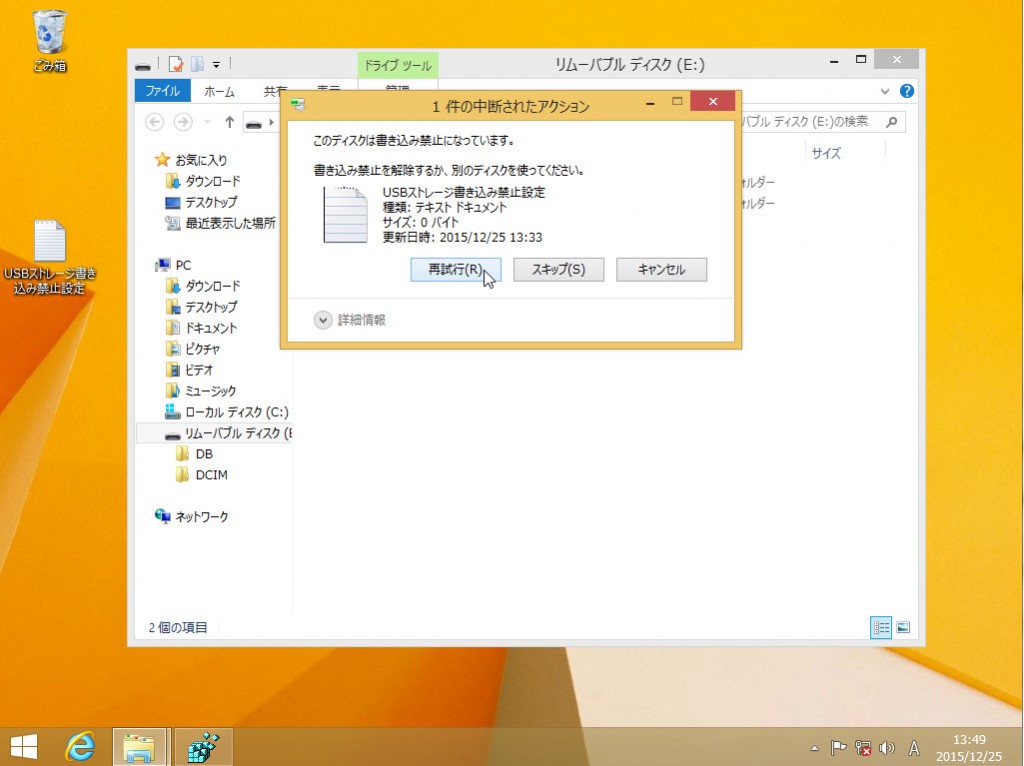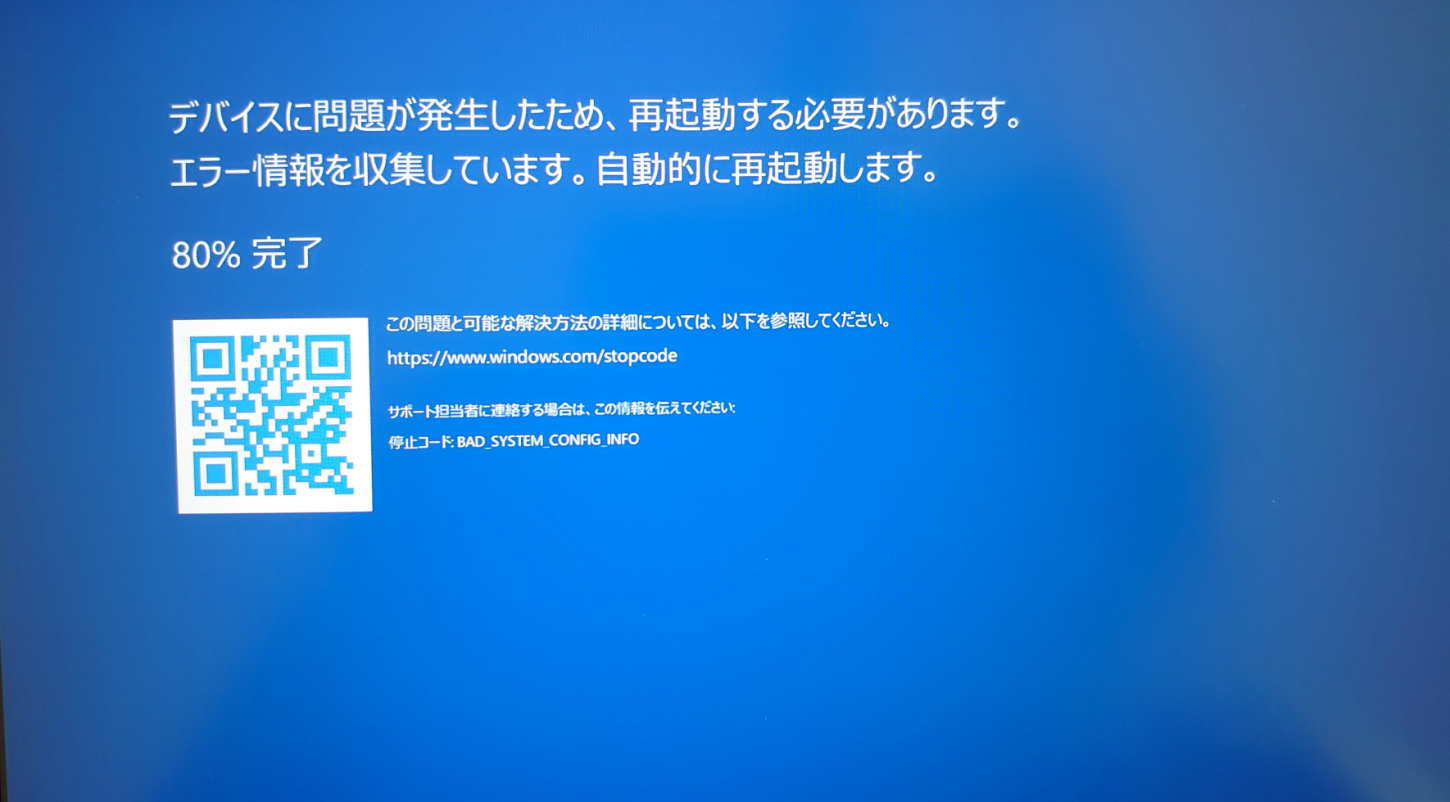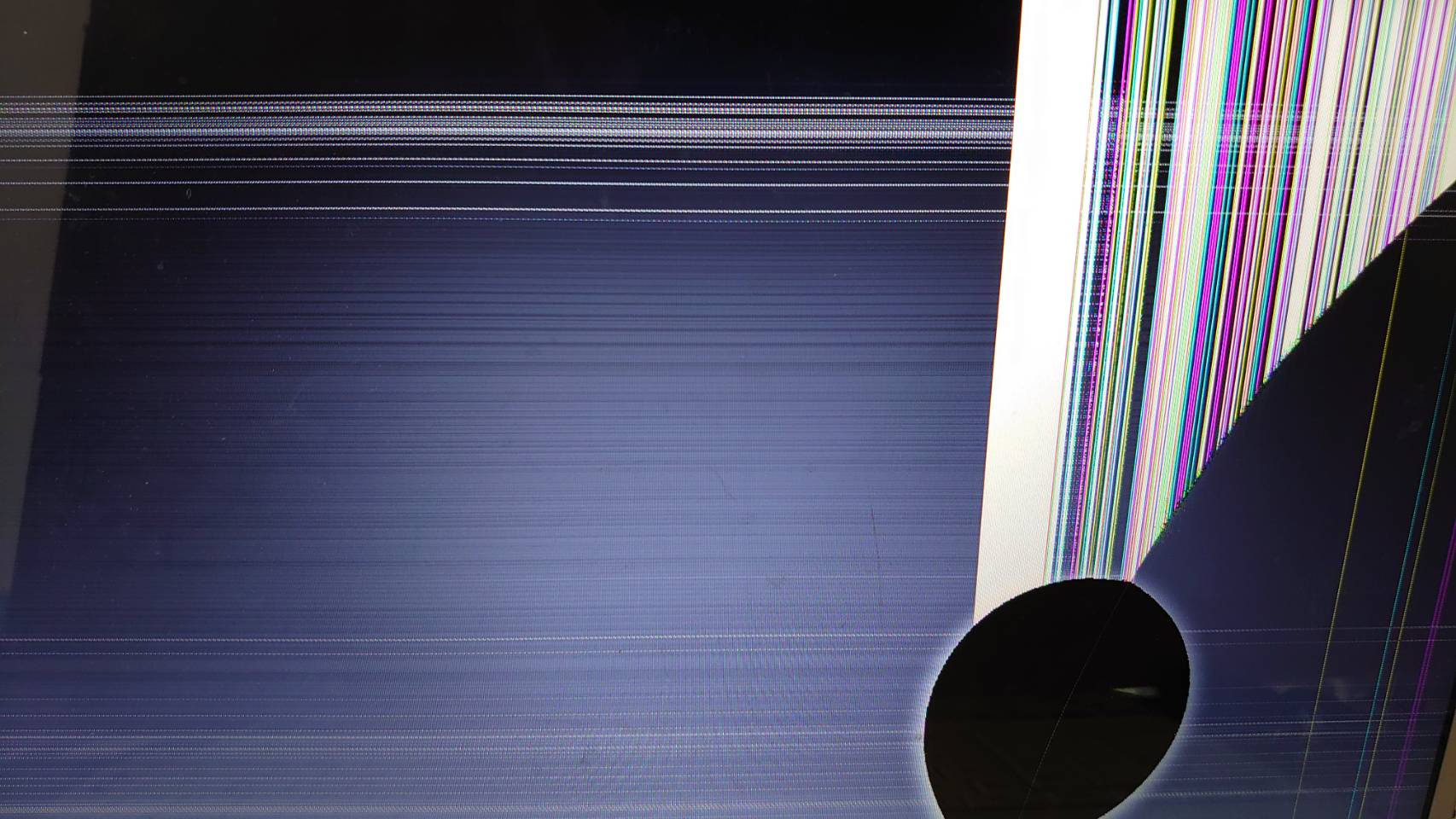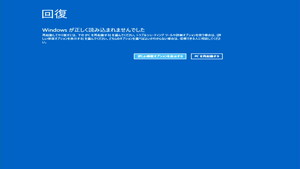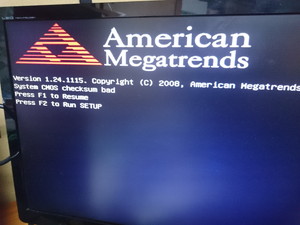USBメモリ等の書き込みを禁止にする方法
USBメモリやUSB外付けハードディスク等へパソコンのデータをコピーできなくする設定です。
この設定を行うことで、パソコン内部のデータをUSBメモリ等へコピーすることができなくなります。
USBメモリ等のデータはパソコンへコピーする事ができます。
パソコンデータの持ち出しを禁止する場合などにお使いください。
(パソコン使用者に管理者権限がある場合、同じ手段を使い書き込み禁止設定を解除することができますので、権限の確認が必要です)
※尚レジストリーの操作を誤ると最悪の場合、パソコンが正常に起動しなくなる可能性がありますので、自己責任でお願いします。
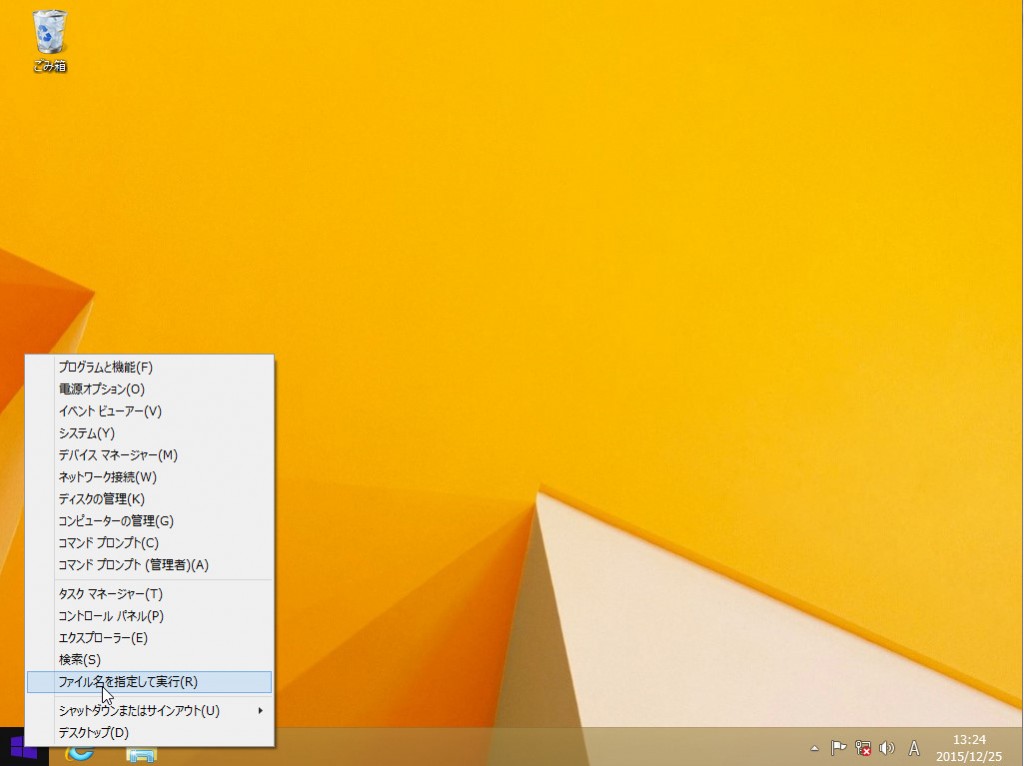
ファイル名を指定して実行をクリック
Windows8は画面左下で右クリックするとメニューが出てきます。
Windows7は、Windowsキーを押して「プログラムとファイルの検索」に「regedit」と入力する
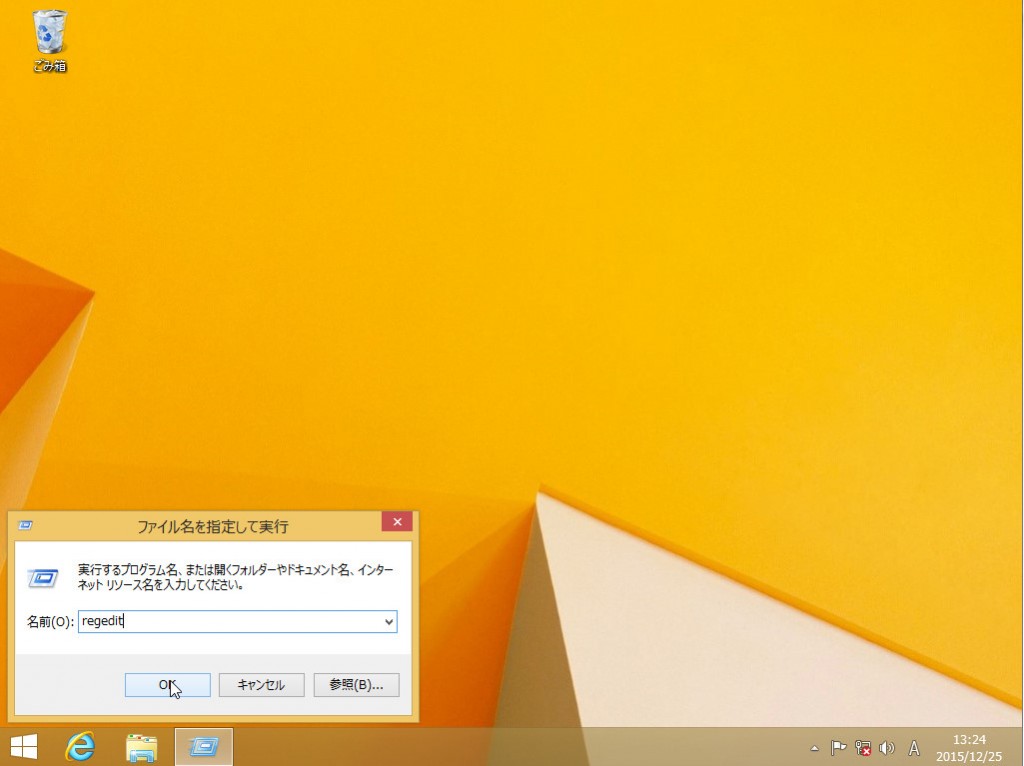
regeditと入力をしてOKをクリック
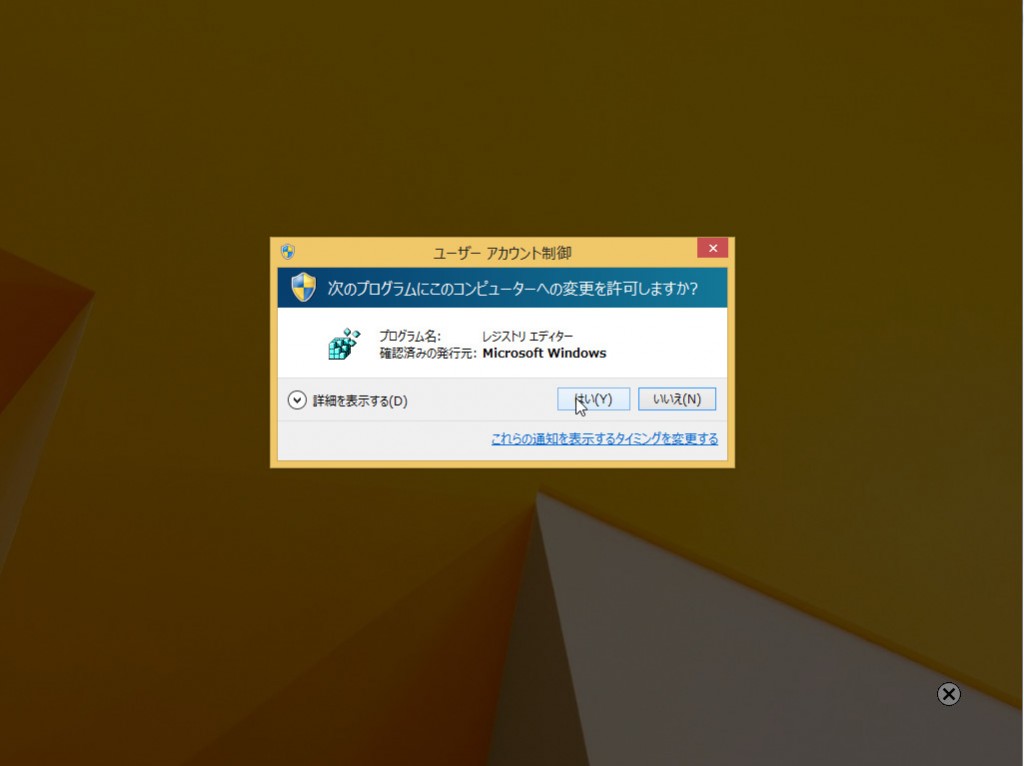
ユーザーアカウント制御
次のプログラムにこのコンピューターへの変更を許可します?と表示されるので、はいをクリック
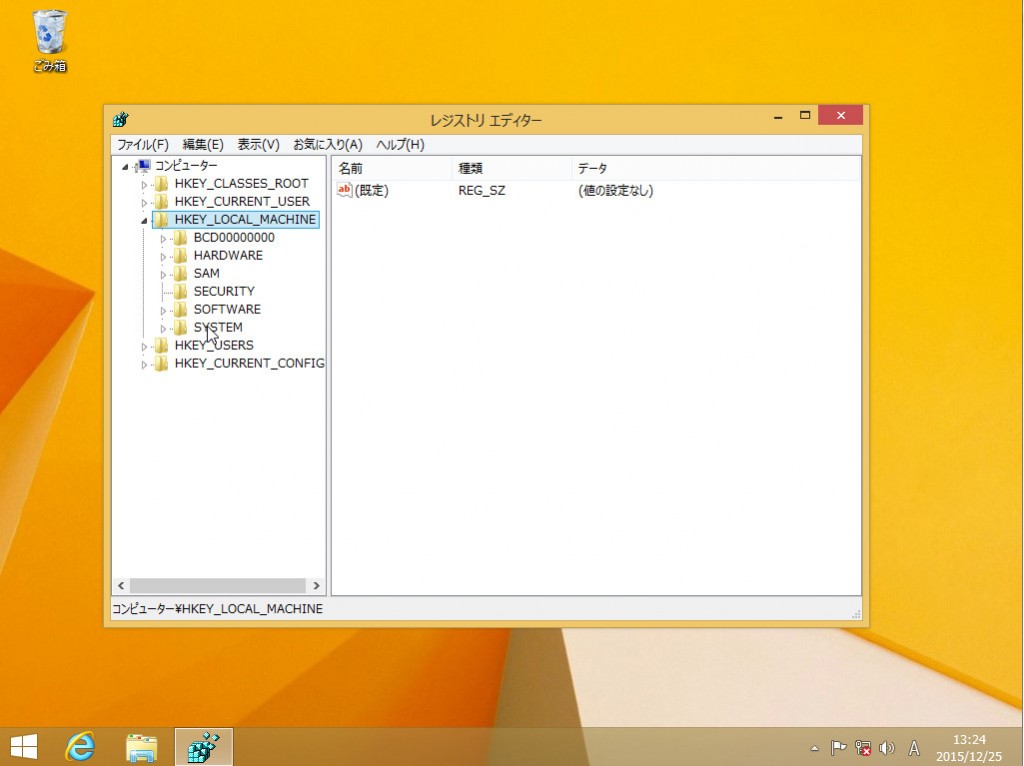
レジストリエディタが表示されます。
「HKEY_LOCAL_MACHINE」をダブルクリック
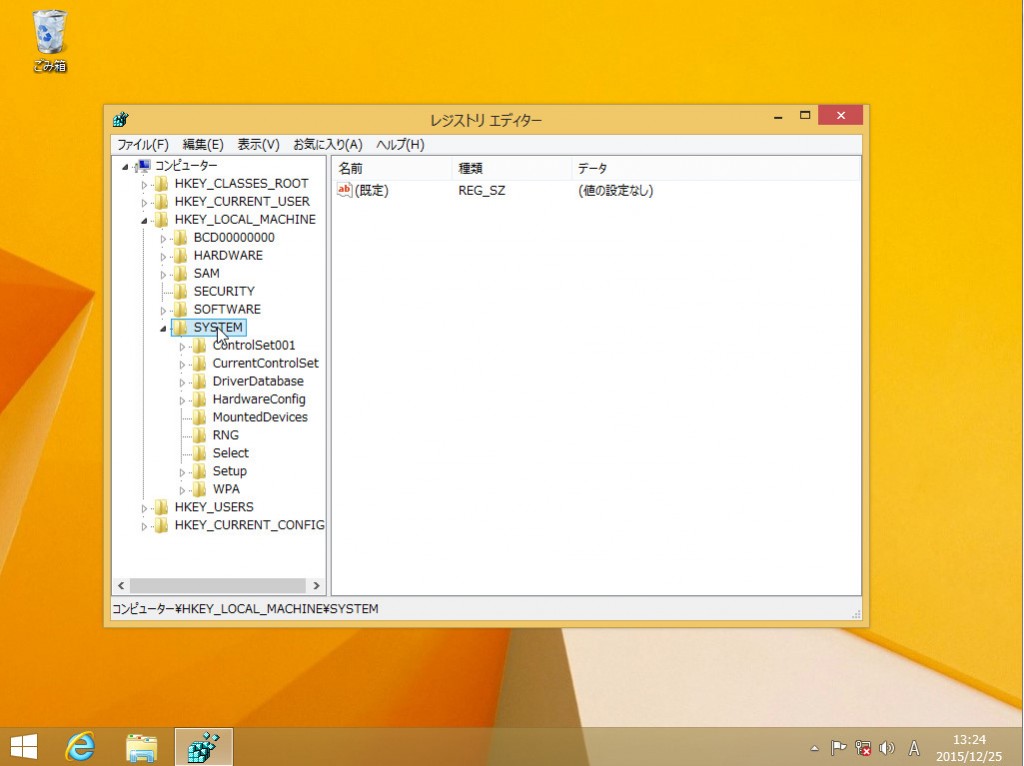
SYSTEMをダブルクリック
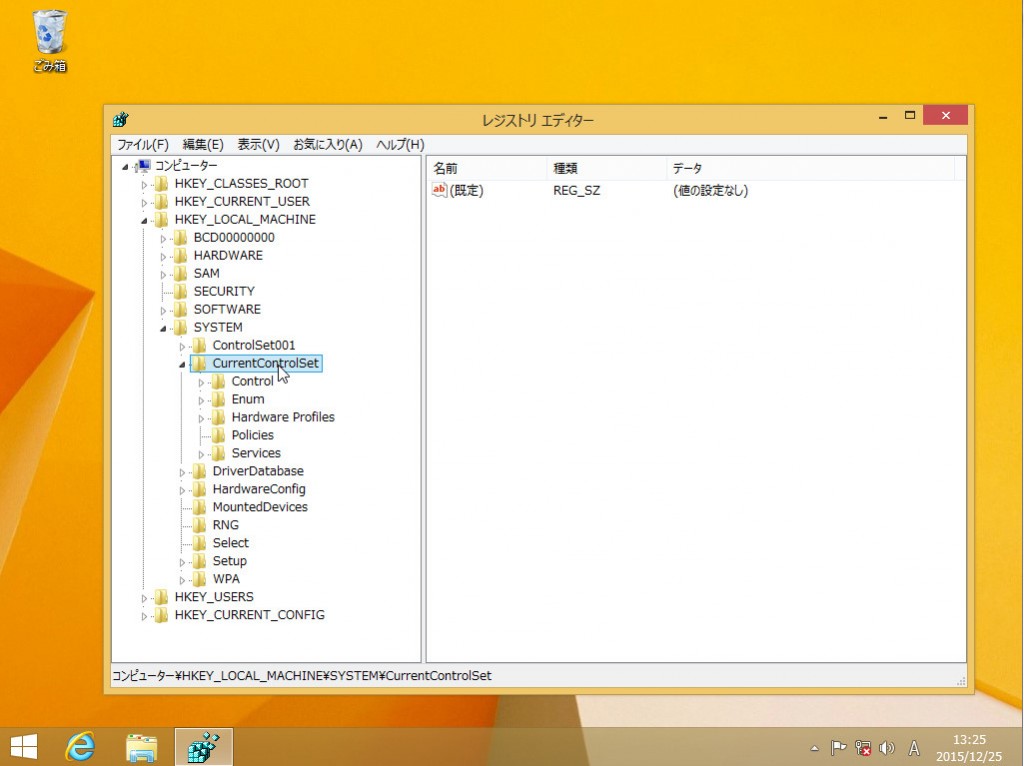
CurrentControlSetをダブルクリック
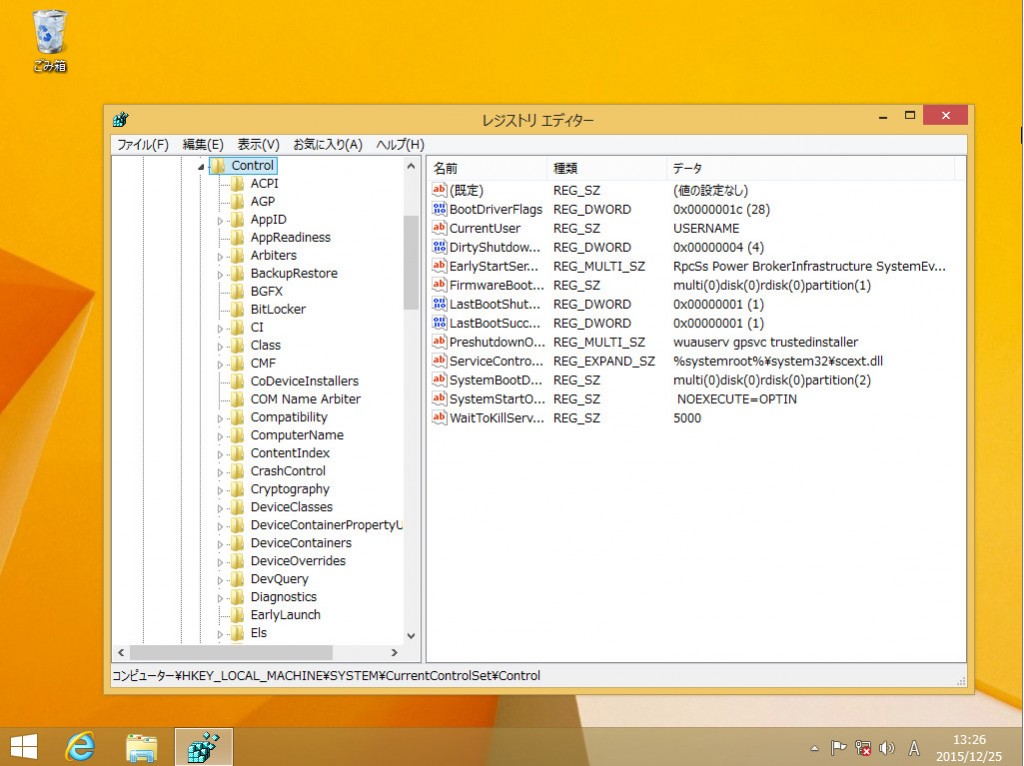
Controlをクリックする。
Cobtrolの色が写真の色のようになっていればOK
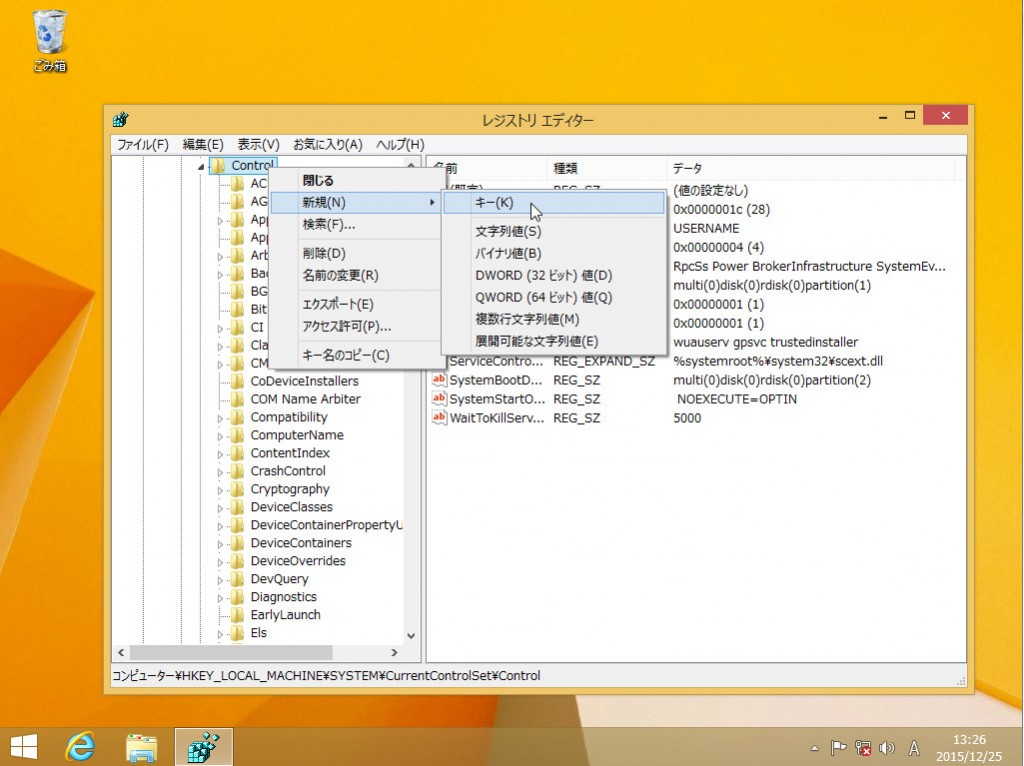
Controlを右クリックして、新規→キー(K)をクリックする
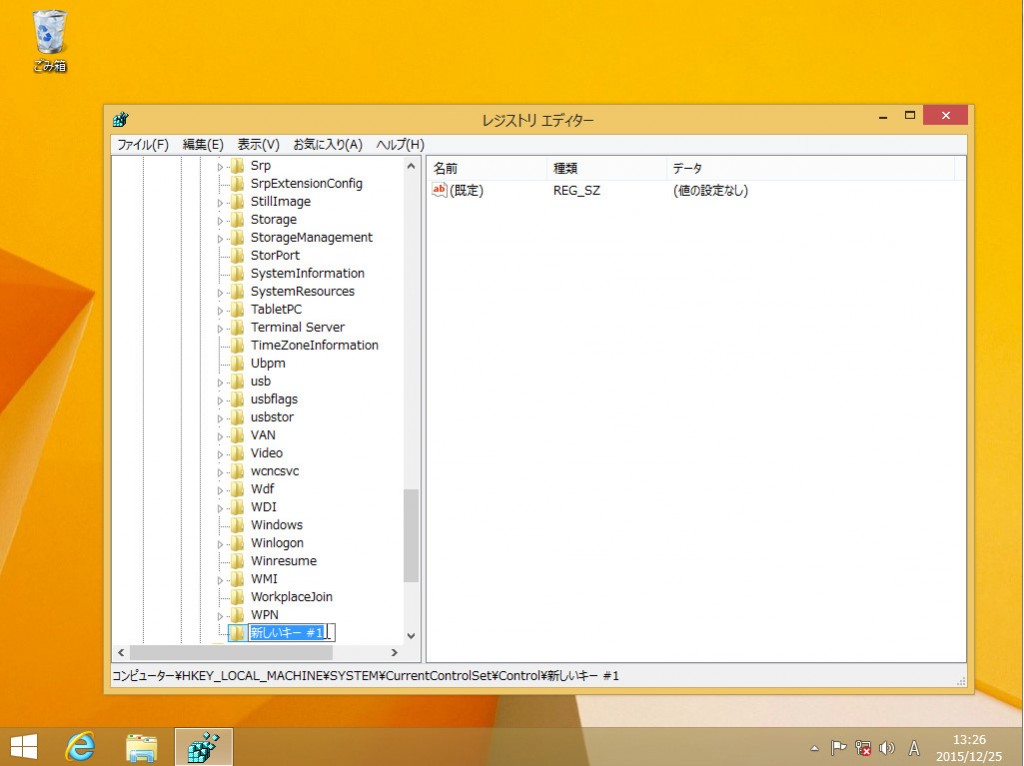
Control配下に新しいキー#1が作成されます。
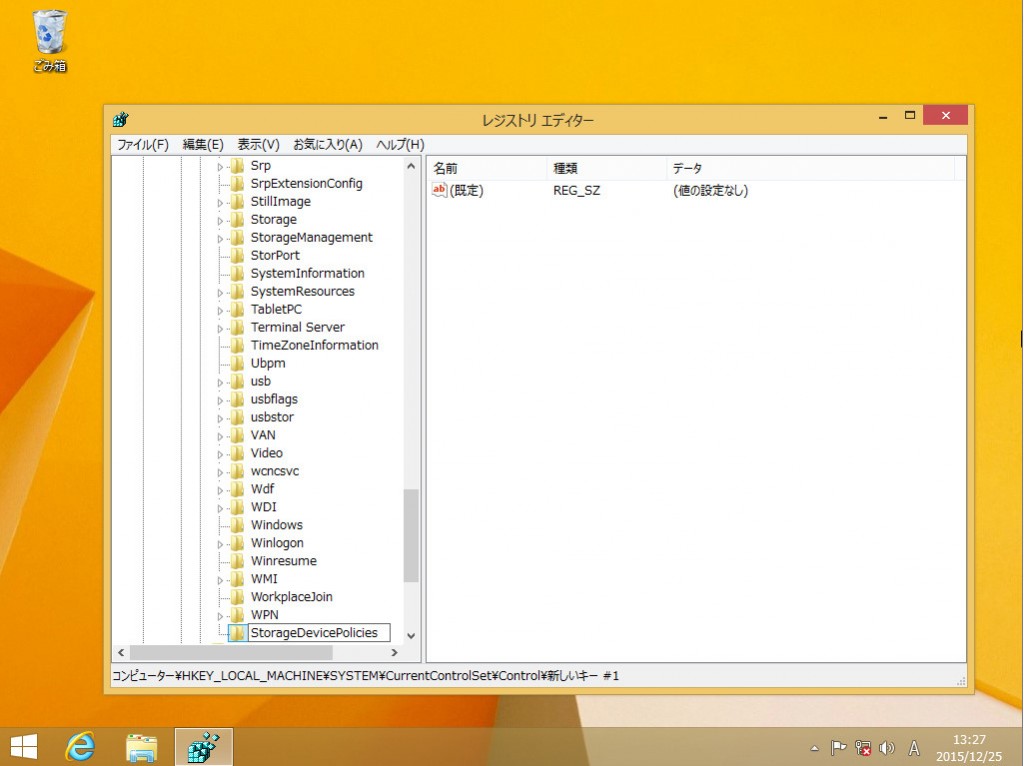
作成された、「新しいキー#1」の名前を変更します「StorageDevicePolocies」
(すでにStorageDevicePolociesがある場合は、作成する必要なし)
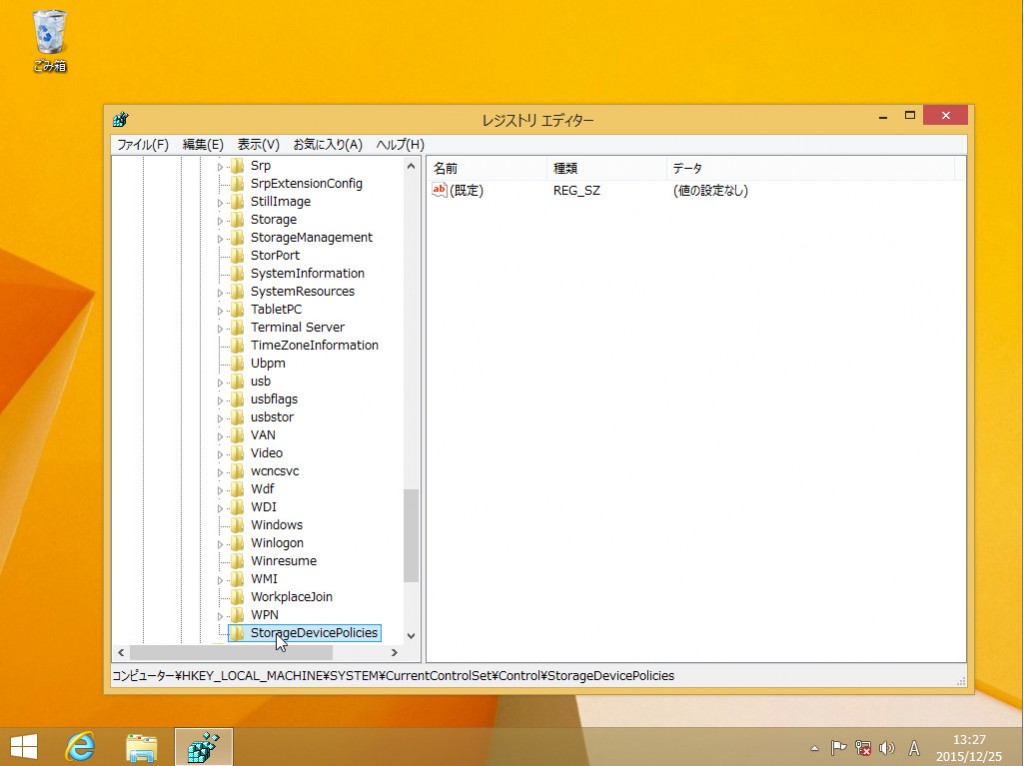
StorageDevicePolociesを選択して、右クリック
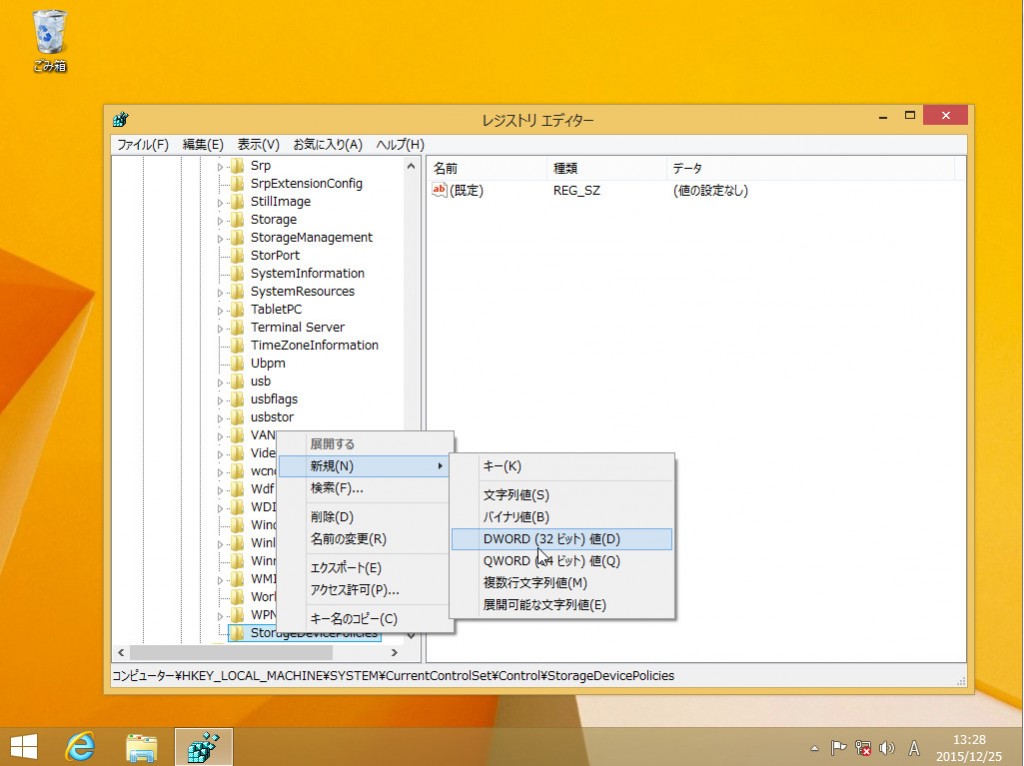
新規→DWORD(32ビット)値(D)を選択する
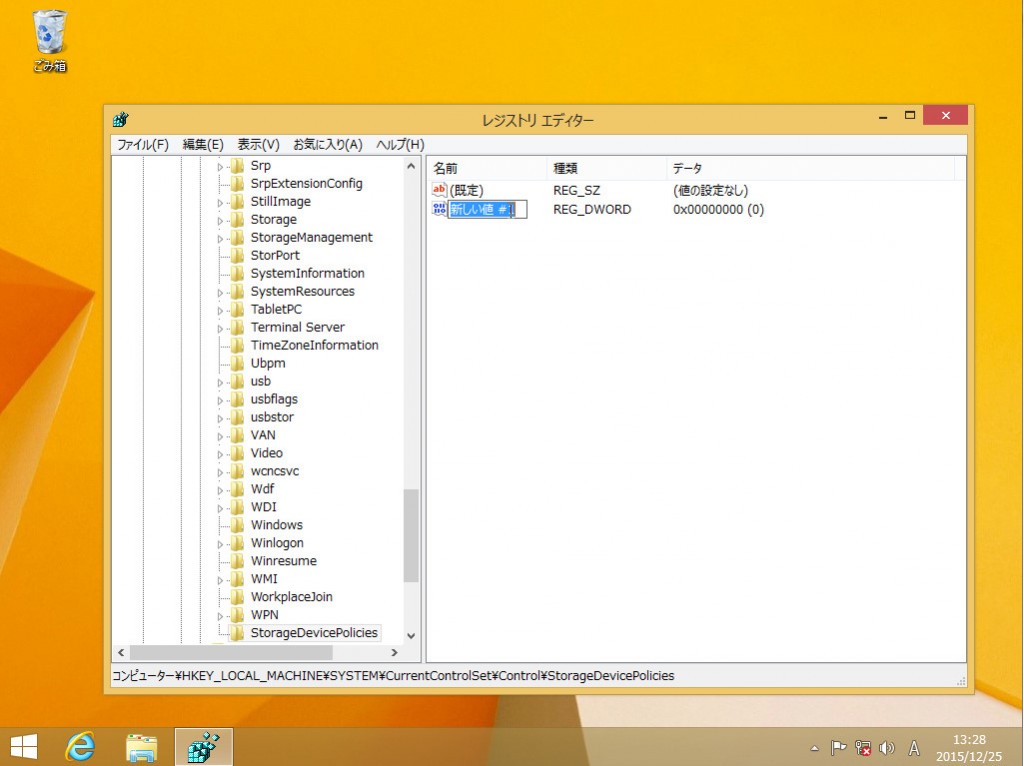
新しい値#1が作られます。
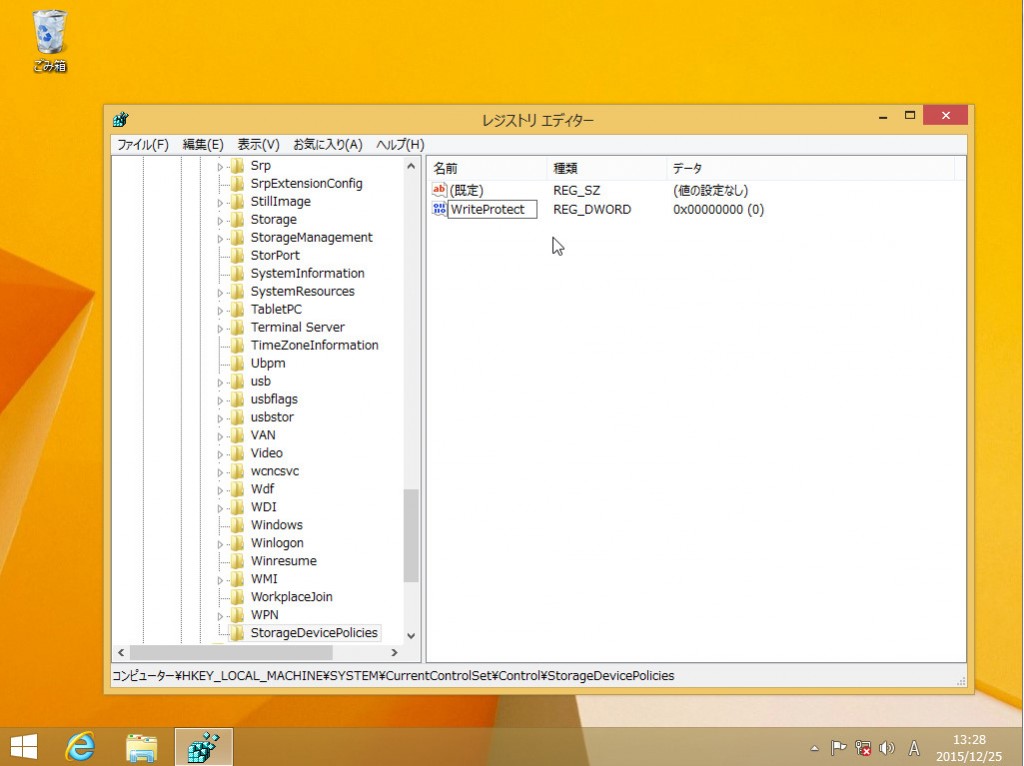
新しく作られた「新しい値#1」の名前を、「WriteProtect」と変更します。
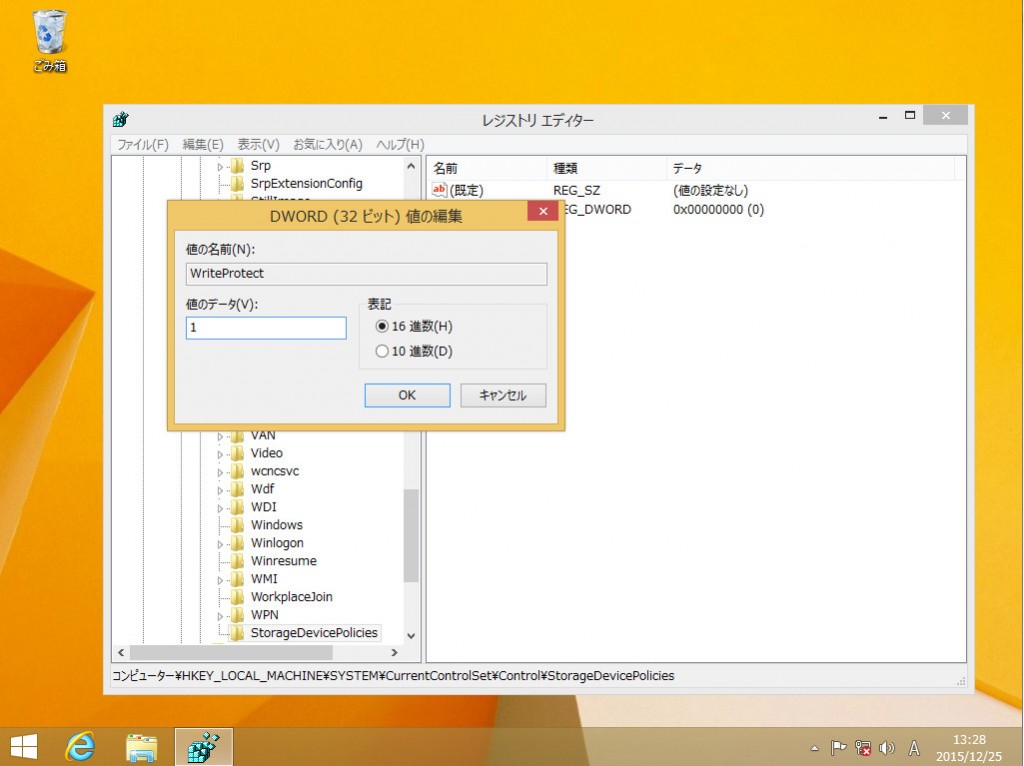
名前を変更した、WriteProtectをダブルクリックする。
値のデータ(V)に1を入れる。(もともとは0です)
OKをクリックする
(この値を0にして、再起動すると、USBメモリ等の書き込みができるようになります)
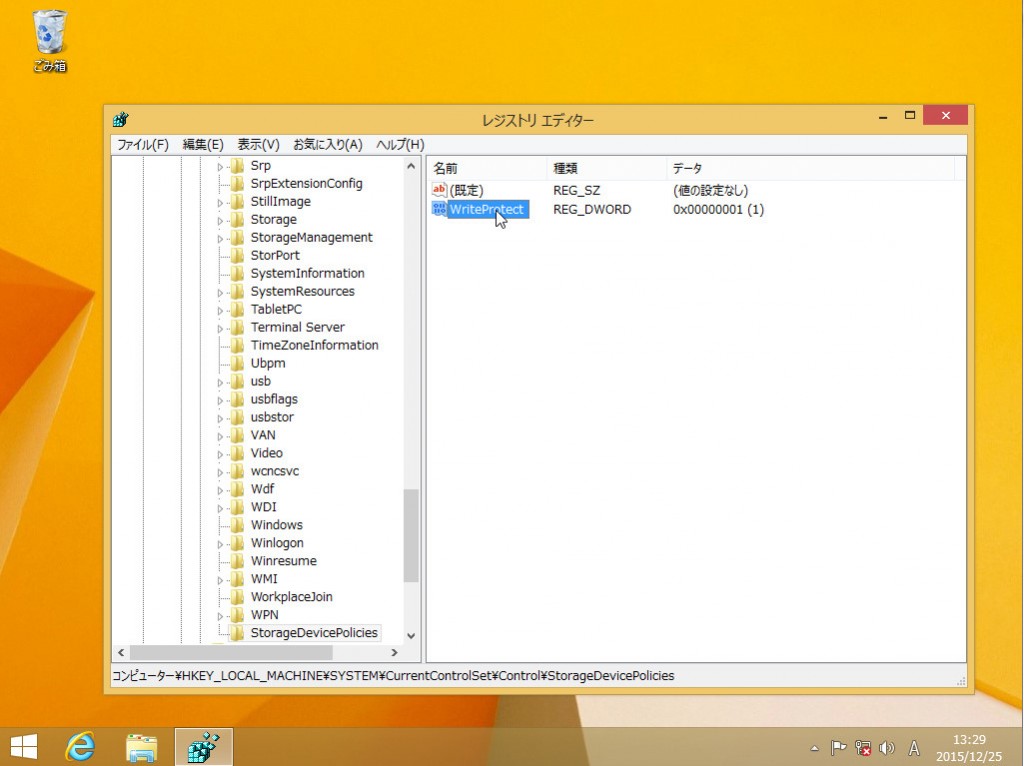
WriteProtectの値が0から1に変更されました。
ここで一度、パソコンを再起動します。
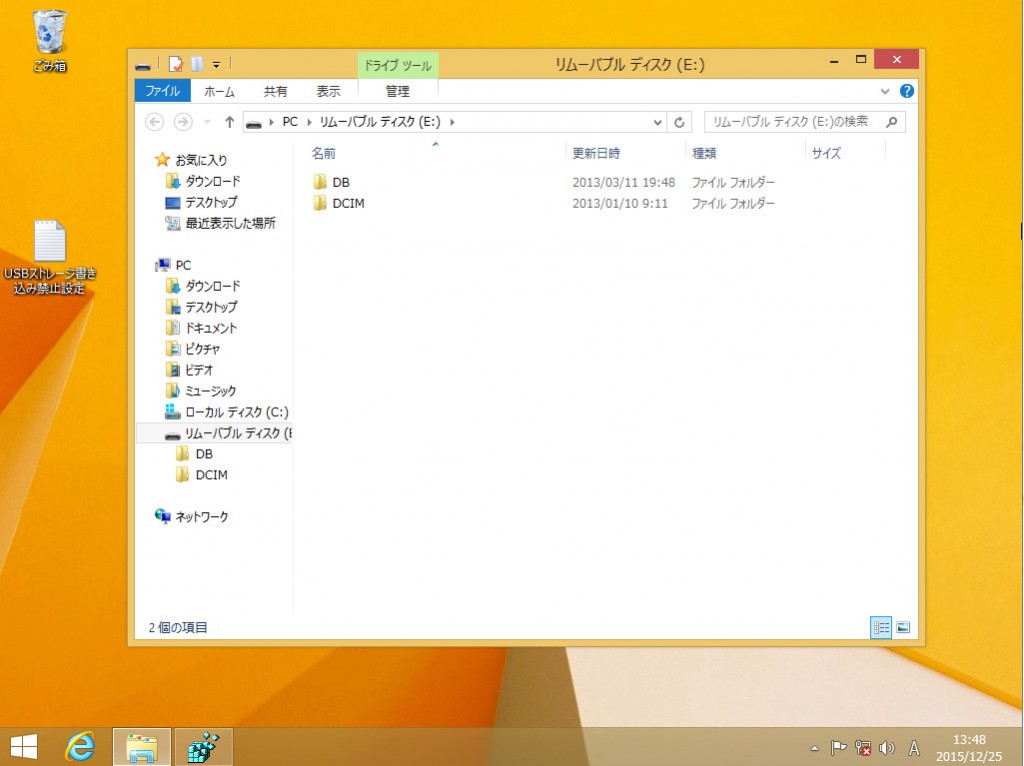
再起動完了後、USBメモリやUSBの外付けハードディスク、USBのSDカードリーダーなどを接続します。
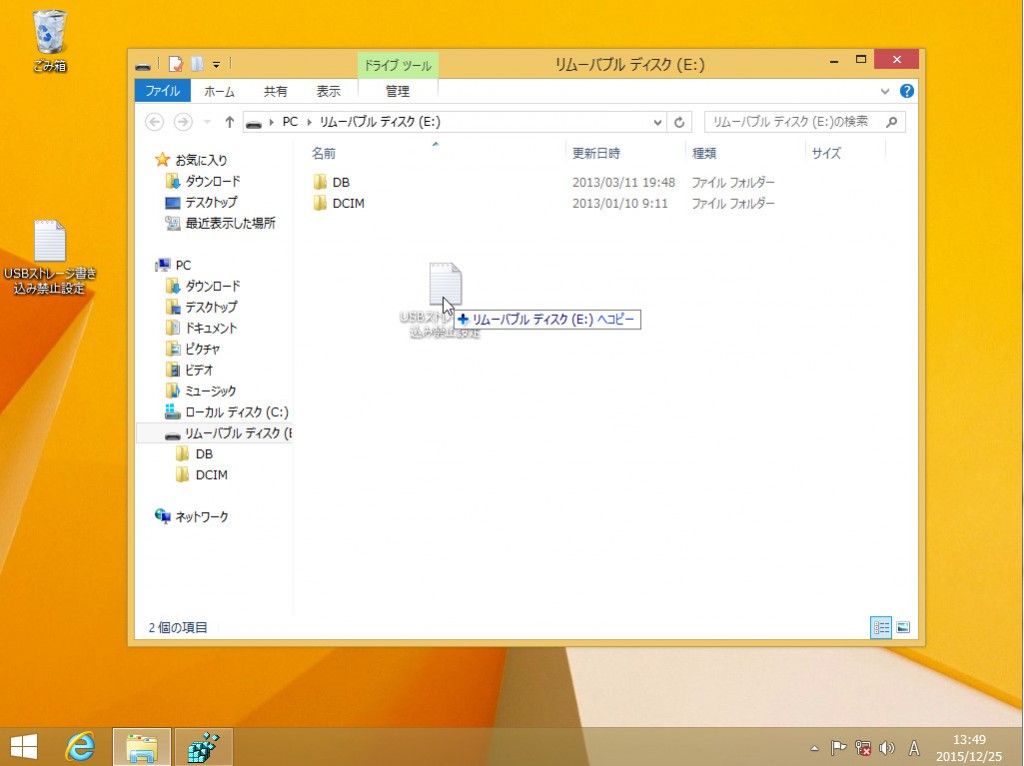
ここにファイルをコピーしてみます。
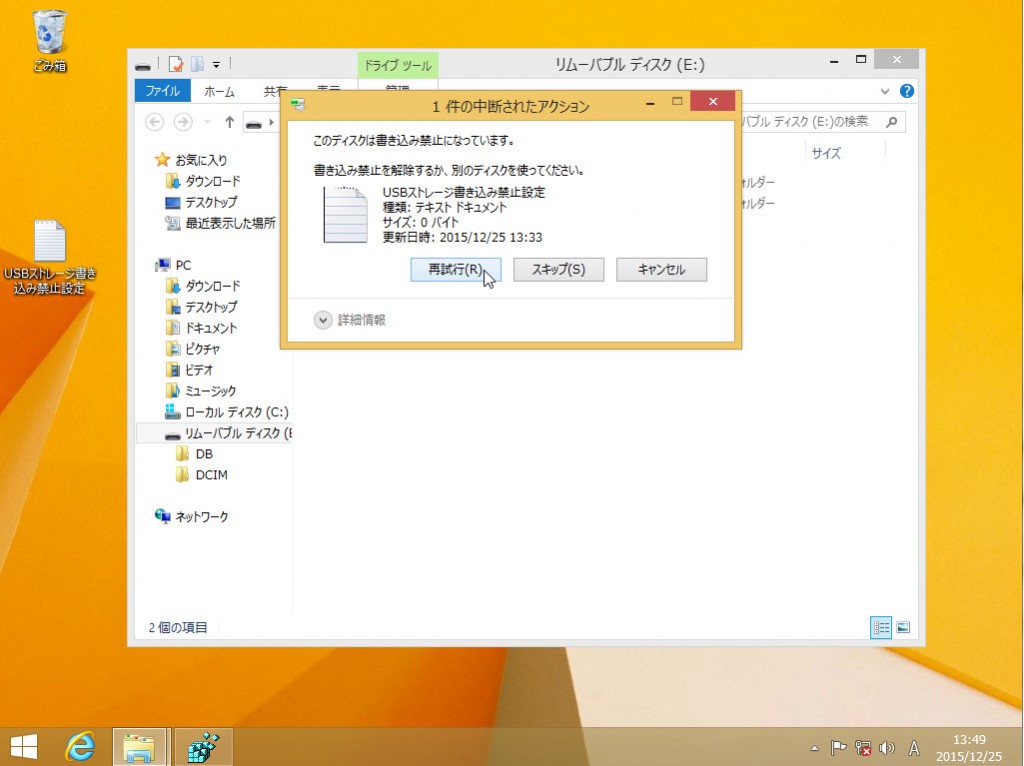
このディスクは書き込み禁止になっています。
書き込み禁止を解除するか、別のディスクを使ってください。と表示されます。