自分でハードディスク交換・換装を行う前に知っておくべきハードディスクの秘密

簡単に交換できるかチェック
ハードディスクが装着されている場所は、デスクトップパソコン、
ノートパソコン、オールインワン(一体型)、タブレット(ほぼ不可能)
それぞれ異なりますし、メーカーや型番でも変わってきます。
自分で交換する前に、必ず調べておくことは
簡単に交換できるかどうかです。
裏蓋を開けてすぐに交換できるものもあれば
マザーボードを外さないと交換できないようなものもあります。
(レッツノートとか、バイオとか・・・・・)
注意するべきこと
必ずメーカーの保証書を確認する必要があります。
分解することにより、保証対象外になってしまう事があります。
無料で修理できる場合もあるので、保証書の内容を必ず確認しましょう
ハードディスクのサイズをしろう
ハードディスクのサイズと言っても1TBとか2TBとか容量のサイズではありません。
ハードディスク本体の大きさです。
1.8インチ、2.5インチ、3.5インチいろいろあります。
デスクトップや一体型では3.5インチが多いですが
2.5インチやもっと小さい1.8インチの場合もあります。
さらにノートの場合、物によっては小さなチップmsataにつける
SSDも存在します。今回は説明を省略します。
自分がこれから交換しようとしているハードディスクが
何インチのハードディスクなのか調べておく必要があります。
搭載されているハードディスクの規格を調べよう
IDEかSATAかこれが違うと接続する事が出来ません。
断言する事はできませんが、WindowsVista以降であればほぼSATAです。
分からない場合はCrystalDiskInfo というソフトを使えば簡単に調べる事が出来ます。
交換用のハードディスクを用意する
いよいよ交換用のハードディスクを用意します。
パソコンパーツはバルク品と、リテール品というものがあり
どちらも中身は同じで、性能に差はありません。
バルク品は専門の人たちが主に使います。
説明書などは特になく、袋に乾燥剤と一緒に入っていたりします。
リテール品は、説明書がついていたり、立派な箱があったり
便利ソフトがついていたりします。
当然ですが、リテール品の方が高いです。
ハードディスク交換手順
ハードディスクを取り外す
必ず電源を切り、ノートパソコンの場合はバッテリーも外しましょう。
対象のパソコンからハードディスクを取り出す際に、
出来れば静電対策マットを下にひいて、アースを取ります。
静電気で壊れる事を防ぐためです。
デスクトップであれば、サイドカバーなどを開けると
比較的すぐにハードディスクが見えると思います。
ノートパソコンであれば、裏のネジを外し
小さ目のカバーを外せばハードディスクが見えると思います。
(メーカーやパソコン本体の規格により簡単なものもあれば、難しいものもある)
新しいハードディスク取り付け
取り付けたらパソコンを起動させます。
電源を入れてメーカーのロゴ画面で
F12だったりESCだったりDELだったり
メーカーによって違いますが、BIOS画面に入ります。
BIOS画面からハードディスクが正常に認識しているか確認します。
OSをインストール
いよいよOSをインストールします。
最近のパソコンであれば、リカバリーメディアを使って再インストールを行います。
もしくはWINDOWSのインストールDVDなどでもOKです。
DVDなどをパソコンにセットして、電源を入れれば自動で立ち上がります。
(自動で立ち上がらない場合は、BIOSからbootする順番を変更したり、
DVD/CDからbootするなど設定や、選んであげる必要がある場合もあります)
あとは画面に従ってインストールすればOKです。
AFT ハードディスクについて
そもそもAFTってなに
AFT(アドバンスド フォーマット テクノロジー)タイプのハードディスク
通常1セクタ=512バイトですが、AFTのハードディスクは
1セクタ=4096バイトになっています。(通称4Kセクタ)
Windows7であれば、SPがついていないものでエラーが出たりします。
BIOSからAHCIにすると回避出来たりもしますが
詳しい事は省略します(専門的な事になってしまうので・・・)
これを回避するには、インテルのWEBページより
インテル ラビットストレージテクノロジードライバーを持ってくる必要があります。
インテルのWEBページに説明が乗っています。
インテルラビットストレージテクノロジードライバーの使い方
インテルのサイトよりダウンロードします。
https://downloadcenter.intel.com/ja/download/15251
使っているOSに合わせてダウンロードします。
all32なら32ビット用
all64なら64ビット用
これを解凍して、USBメモリもしくはCD-Rなどに焼いておきます。
OSをインストールするとき、ドライバを読み込むというものを選び上記を読ませてあげれば
AFTを対応させる事が出来ます。
AFTが原因ででるエラーは、OSがインストールされ
最後の方でエラーになる為、ショックが大きいです(汗)
「このコンピューターのハードウェアで動作するようにWindowsを構成出来ませんでした。」
このようなメッセージが出てきます。
また、ハードディスクのクローンを作成したり、
ノートンゴーストなどを利用した場合も、エラーになる事があるようです。
どちらにしても、交換した後にやる事がたくさんありますね^^;
OS(windows)などのインストール
ドライバのインストール
アプリケーションのインストール
ネットワークの設定(ルータの設定/wi-fi)
インターネット、メールの設定
プリンターの設定


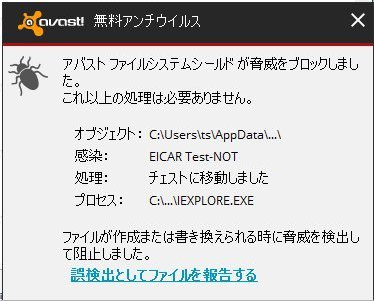



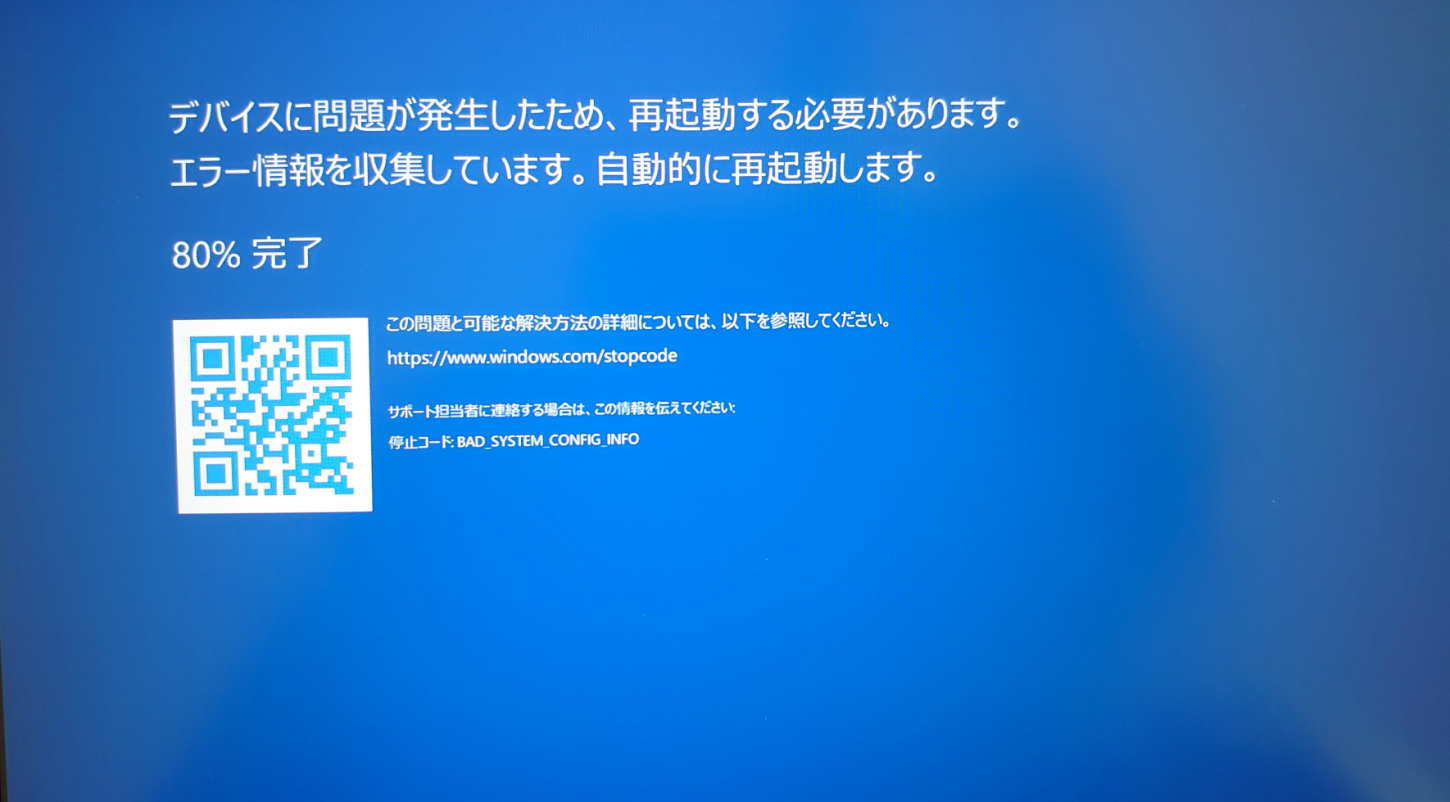
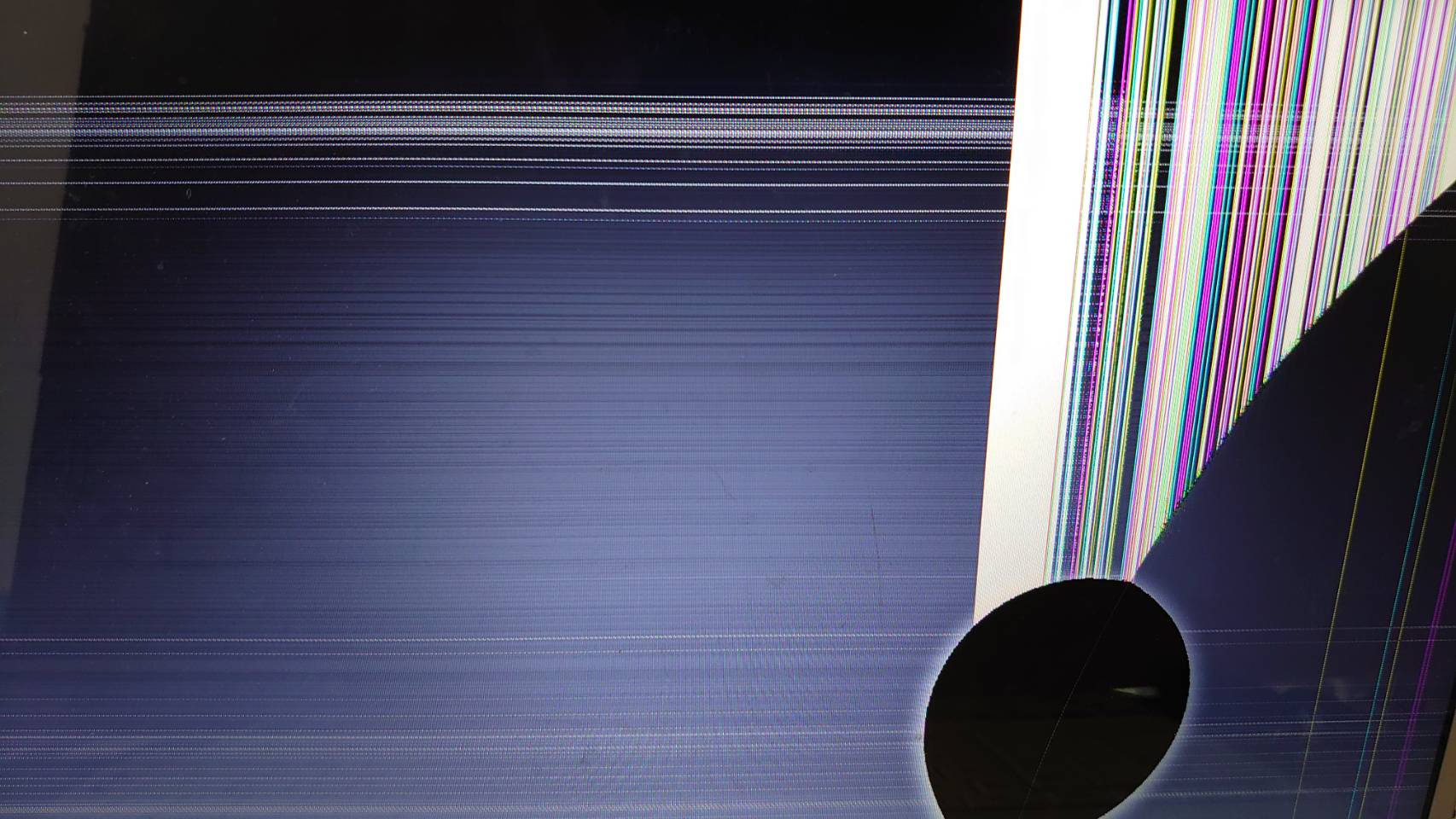

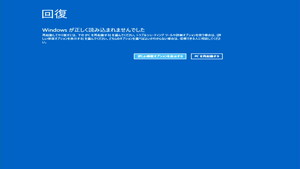
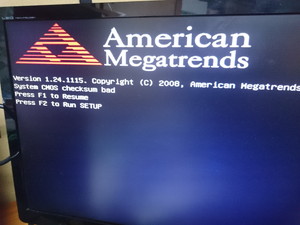
コメント