・リアとサトの役立ち解説使用OSのビット確認方法
使用OSのビット確認方法
[c_img chara=”sato”]そういえばリア、ハードディスクの健康診断でWindowsが
64ビットか32ビットかで、選ぶファイルが違っていたよね
自分が使っているWindowsが64ビットか32ビットか
簡単に確認する方法ってある? [c_img chara=”ria”]もちろん~ それぞれWindowsXP、Vista、7、8、8.1で
自分は32ビットか64ビットか確認する方法を案内するねWindows8、8.1の64ビット、32ビット確認方法
[c_img chara=”ria”]まずWindows8、8.1でビット数を確認する方法からね!
Windowsキーをクリックしてスタート画面を表示させる
スタート画面の中にあるデスクトップを選択してね [c_img chara=”ria”]チャームの中にある設定を選択するんだけど
チャームの出し方はマウスポインタを右下隅もしくは右上隅に移動して
右下なら更にそこから下、右上なら更にそこから上にすると
チャームが表示されるよ [c_img chara=”sato”]なるほどー!
そこからは設定の中にあるコントロールパネルを選択して
システムとセキュリティを選択して
その中にあるシステムを選択する
そうすると「システムの種類:○○ビットオペレーティングシステム」
が表示されるんだねWindows7の64ビット、32ビット確認方法
[c_img chara=”ria”]次はWindows7ね
Windowsキーもしくは、スタートボタンをおして
メニューが出てきたらその中にあるコントロールパネルを選択してね
システムとセキュリティを選択して、その中にあるシステムを選択すると
「システムの種類:○○ビットオペレーティングシステム」
と表示されるよWindowsVistaの64ビット、32ビット確認方法
[c_img chara=”ria”]WindowsVistaは
Windowsキーもしくは、スタートボタンをおして
メニューが出てきたらその中にあるコントロールパネルを選択してね
システムとメンテナンスを選択して、その中にあるシステムを選択すると
「システムの種類:○○ビットオペレーティングシステム」
と表示されるよWindowsXPの64ビット、32ビット確認方法
[c_img chara=”ria”]WindowsXPは
Windowsキーもしくは、スタートボタンをおして
Windowsキーもしくは、スタートボタンをおして
メニューが出てきたらその中にあるコントロールパネルを選択してね
パフォーマンスとメンテナンスを選択して、その中にあるシステムを選択すると
全般タブの中に「システム: Microsoft WindowsXP」があるから
そこにx64が書いてあったら64ビット、書いてなければ32ビットだよ [c_img chara=”sato”]なるほど
ほとんどがコントロールパネル、システムという順番なんだね。 [c_img chara=”ria”]うん。Windows7までは大体同じだったんだけど
Windows8からかなりかわっちゃったね。 [c_img chara=”sato”]確かに・・・・Windows8は使い慣れるまで
結構時間かかったなー。Windows10に期待だね!

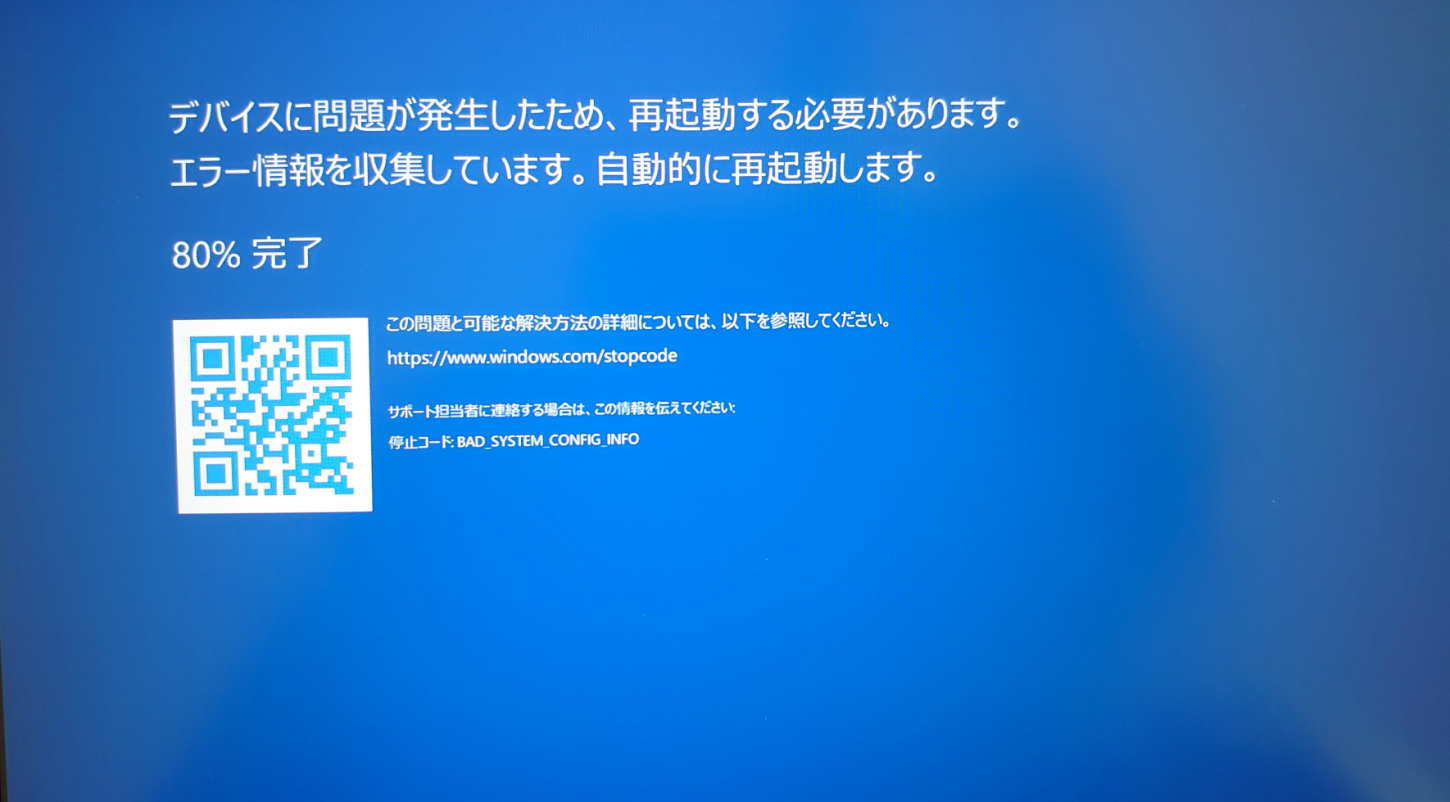
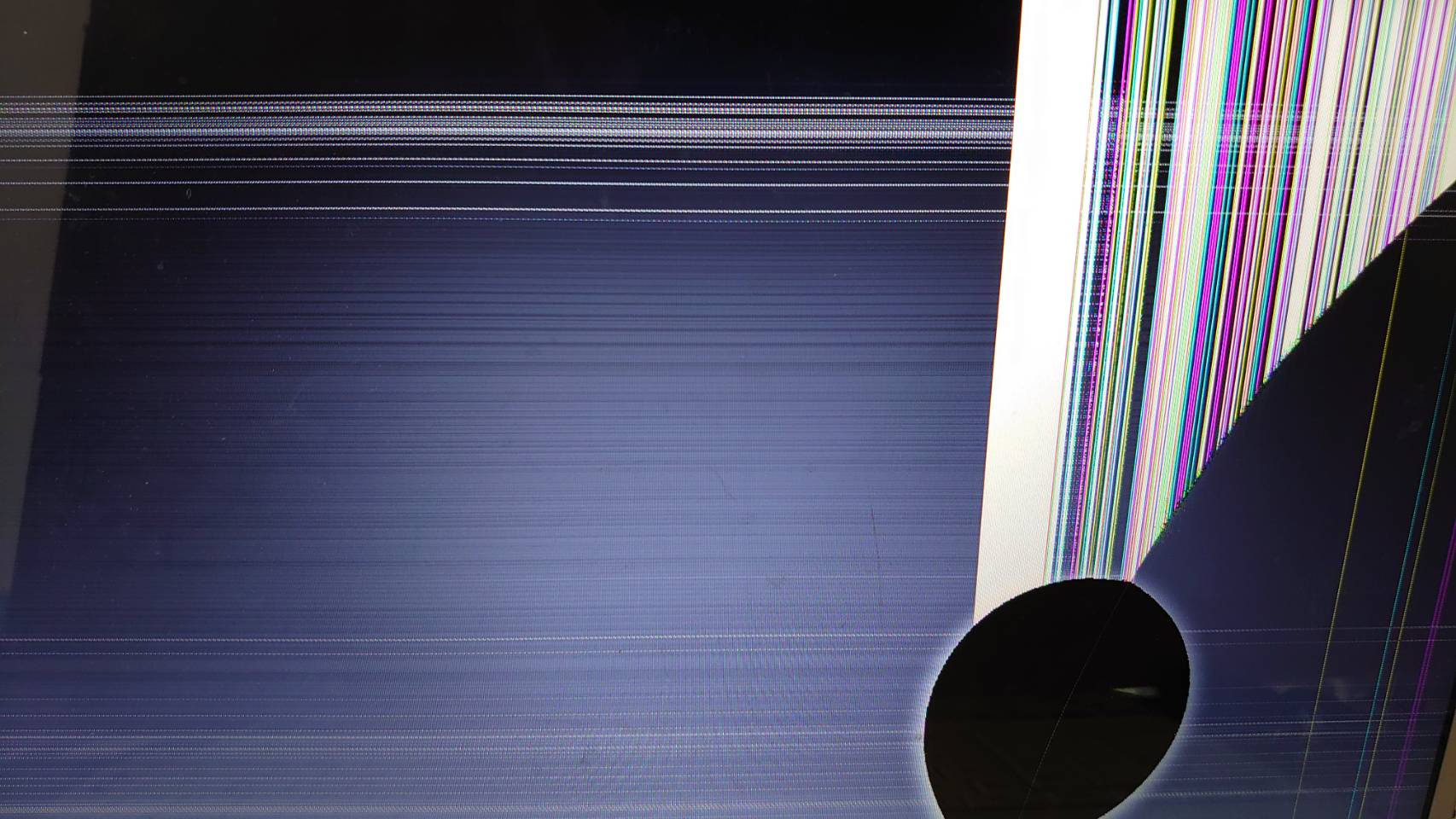

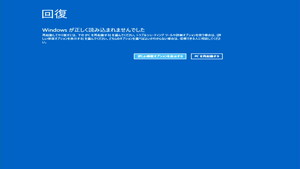
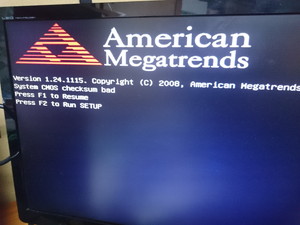
コメント