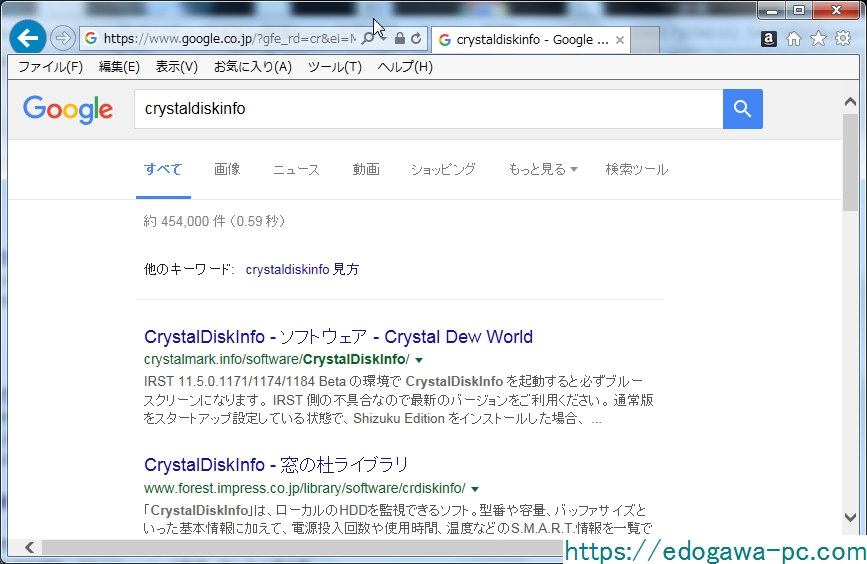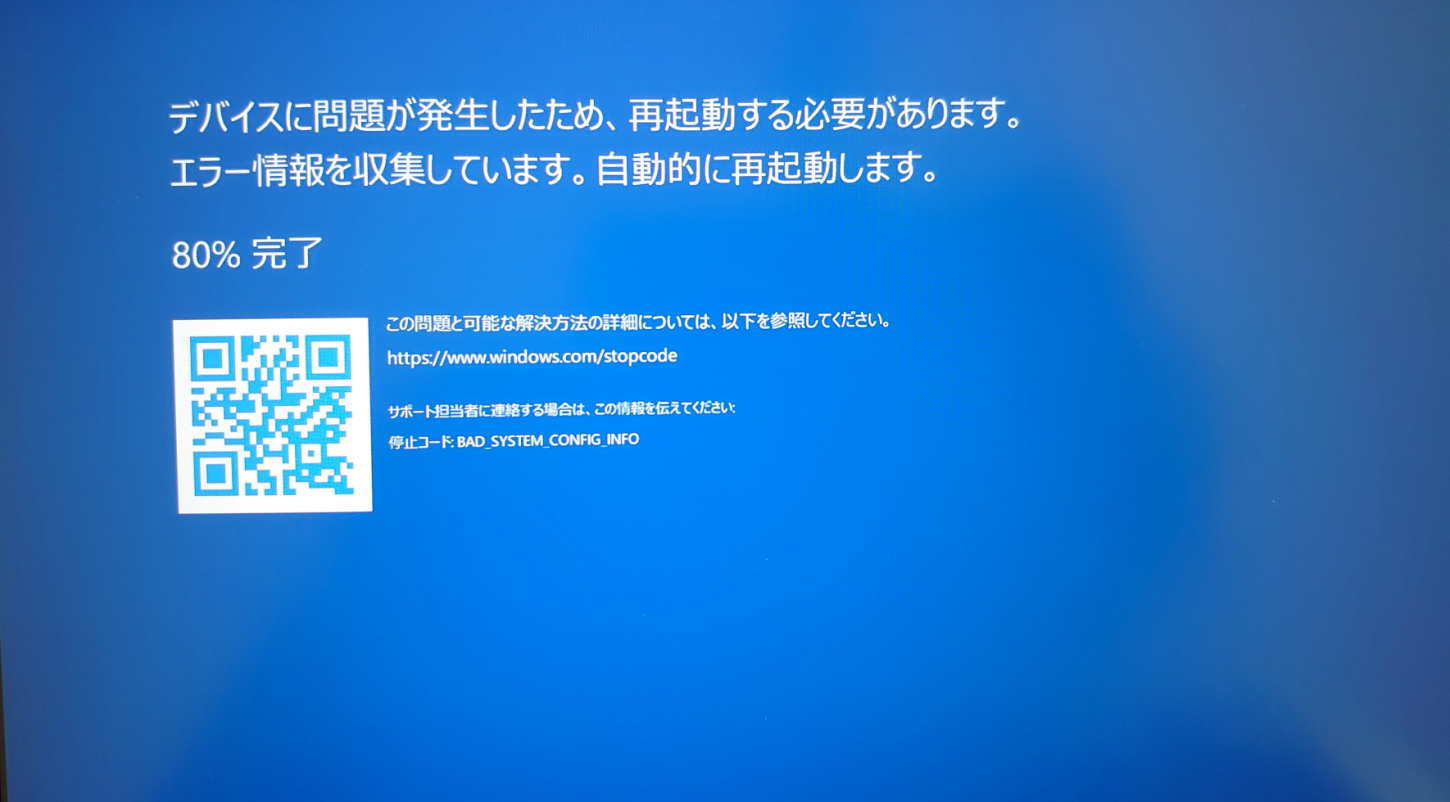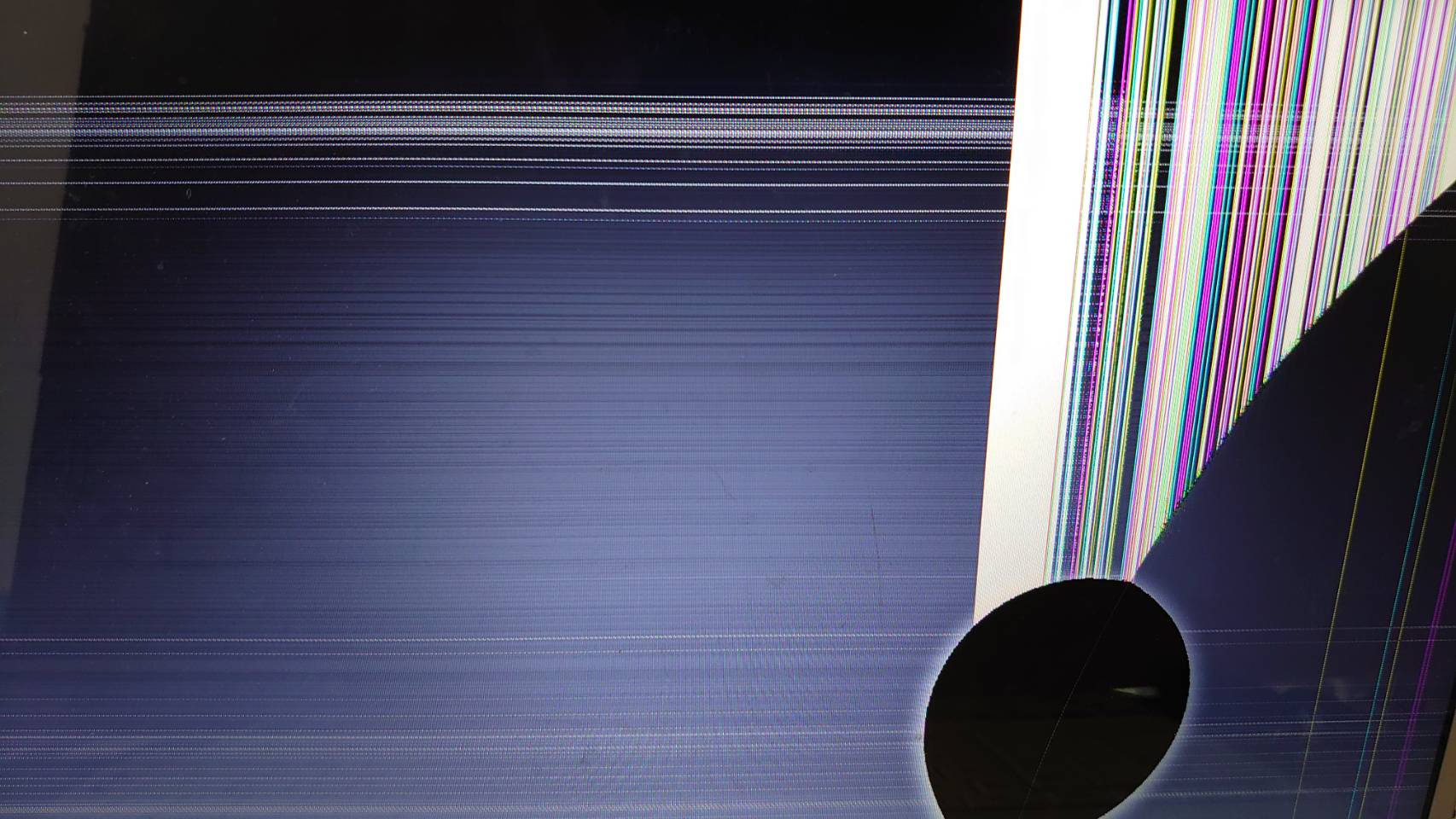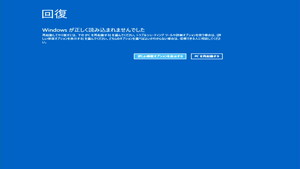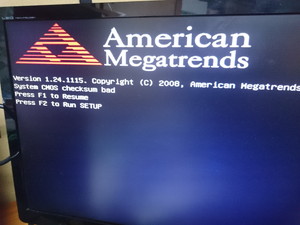ルーター側かクライアント側(パソコン・スマホ・タブレット等)を切り分ける
無線LANが使えないといっても、特定のパソコンやスマホ、タブレットだけが無線LANを利用できないのか、それともパソコン・スマホ・タブレットなど無線LANにつながっているすべての機器が通信できないのかを確認します。
クライアント側(パソコン・スマホ・タブレット)だった場合の特徴
たとえば、自宅の無線LANを利用しているのがスマートフォン2台、パソコン2台だとします。
そのうち、1台のパソコンだけが無線LANを利用できない場合はクライアント側に問題がある可能性があります。
下記はわかる人だけ参考にしてください。(個人で使っている場合は特に気にする必要ありません)
(MACアドレスを使い通信の制御をおこなっている場合、設定を行っていない端末はつながりません)
ルーター側(ルーター・モデム)だった場合の特徴
そして、スマートフォンすべて、パソコンすべてで無線LANが利用できない場合はルーター、モデム、ケーブルなどに不具合がある可能性があります。
もちろん設定のミスや、設定の変更によって繋がらなくなることもありますが・・・
クライアント側に原因がある場合
無線LANの機能がオフになっていないかを確認する
使っているパソコンの無線LAN機能がオフになっていないかを確認します。
無線LAN 有効・無効のスイッチがあったり、特定のキーを押して無線LANの有効・無効を切り替えたりすることができます。
無線LANのアクセスポイント一覧が見れる場合は、無線LANのスイッチがオンになっています。
無線LANのアクセスポイント一覧が何も表示されない場合は、無線LANのスイッチがオフになっている可能性があります。
アクセスポイント一覧が表示されるかどうかを確認する
無線LANの接続先(アクセスポイント)一覧が表示されるかどうかを確認します。
コントロールパネルを開き、ネットワークと共有センターをクリックします。
ネットワークと共有センターが開いたら、ネットワーク設定の変更の下にある、「ネットワークに接続」をクリックします。
いろいろな接続先が表示されるのであれば問題ありません。
接続先が何も表示されない場合は、なぜ接続先が表示されないのかを調べる必要があります。
デバイスマネージャのネットワークアダプタに「!」や無効化がないか
デバイスマネージャーの中にある、ネットワークアダプターの項目をクリックすると、ネットワークアダプターの一覧が表示されます。
有線LAN、無線LANデバイスが表示されています。
ここに「!」があったり、項目を右クリックすると「ドライバーソフトウェアの更新、無効、削除」と項目が表示されます。
無効に設定されている場合は、「ドライバーソフトウェアの更新、有効、削除」と表示されます。
「有効」を選ぶと有効になります。
また、不明なデバイスの中に「!」がある場合もあります。
その場合は、無線LANのドライバーをインストールします。
アクセスポイントに接続されている?
コントロールパネルを開き、ネットワークと共有センターをクリックします。
ネットワークと共有センターが開いたら、ネットワーク設定の変更の下にある、「ネットワークに接続」をクリックします。
そこに現在の接続先 ○○○○ インターネットアクセス と書いてある場合は、インターネットにつながっています。
接続するアクセスポイントは正しいですか?
接続するアクセスポイントが違うと、当然ですが繋がりません。
しかし、セキュリティをかけていない場合、インターネットにつながる可能性もあります。
他のパソコンやスマートフォンと同じ場所に接続されているかを確認しましょう。
接続するアクセスポイントのパスワードは合っていますか?
接続するアクセスポイントが合っていたとしても、パスワードが違っていたり入力をしていない場合、接続できません。
(もちろん、パスワードを設定していない場合は接続できます)
もしも、接続時にパスワードの入力を求められたら正しいパスワードを入力してあげる必要があります。
ルーター側に原因がある場合
ルーターに入れるかどうかを確認する(わかる人のみ)
cmdを起動して、「ipconfig」と入力します。
デフォルトゲートウェイが表示されます。(通常は192.168.1.1 もしくは 192.168.0.1)
このデフォルトゲートウェイのIPアドレスをコピーして、ブラウザのアドレスバーに貼り付けます。
(そもそもルーターへ接続されていなければ、デフォルトゲートウェイは表示されていないはずです)
ルーターに入るためのユーザー名とパスワードを要求されるので入力をしてルーターへログインします。
ルーターの管理画面から、通信の状況を確認します。
必要に応じてルーターの設定を行ってください。
ルーターの先にモデムがある場合
モデムとルーターが正常に接続をされているかを確認する必要があります。
ケーブルの劣化が原因で通信ができない事もあります。
またモデムの故障も考えらえます。(ルーター自体の故障も)
すべてやってみたけど改善しない場合
引いているケーブルに不具合(断線)等が発生している可能性があります。
何かに挟まって断線してしまった、ネズミにかじられて切れてしまった。なども考えられます。
実際にあった事例
ルーターにセキュリティ設定をしていなかった為、第三者に接続されてしまった。
さらにルーターへ接続するパスワードも工場出荷時の状態だったため、ルーター内に入られ、設定を書き換えられてしまった。
その結果、ある日突然インターネットにつながらなくなってしまった。
通常、ルーターには最初からセキュリティが設定されています。
(もちろん自分で変更することもできます)
エラー: コンタクトフォームが見つかりません。
- 投稿が見つかりません。