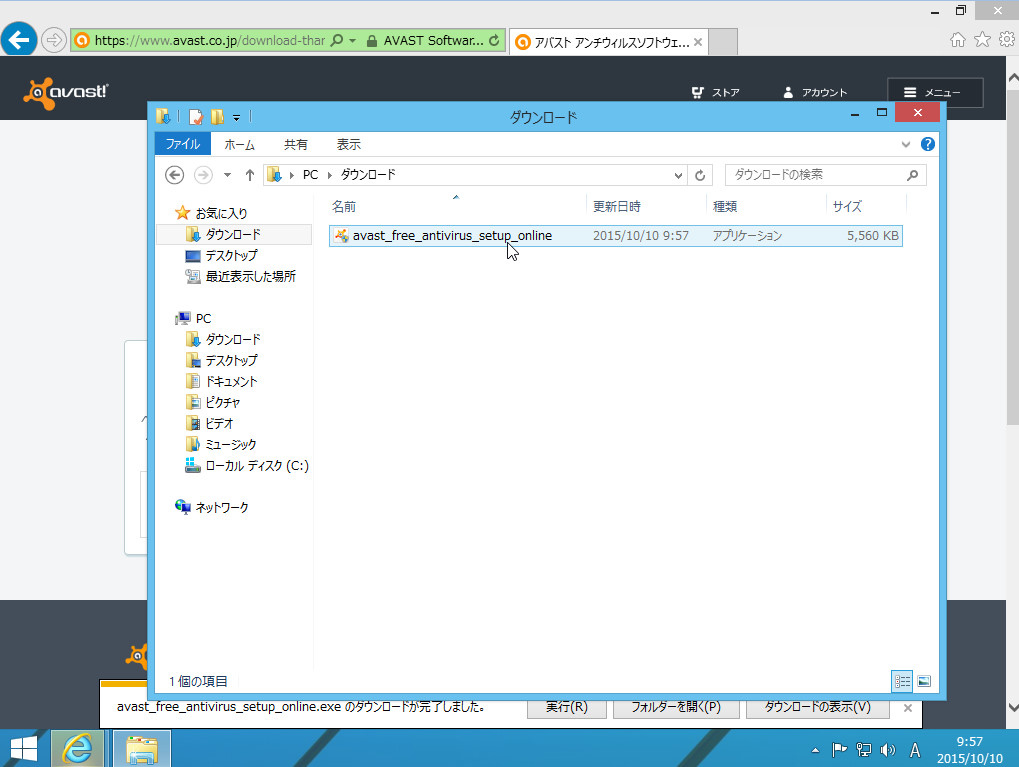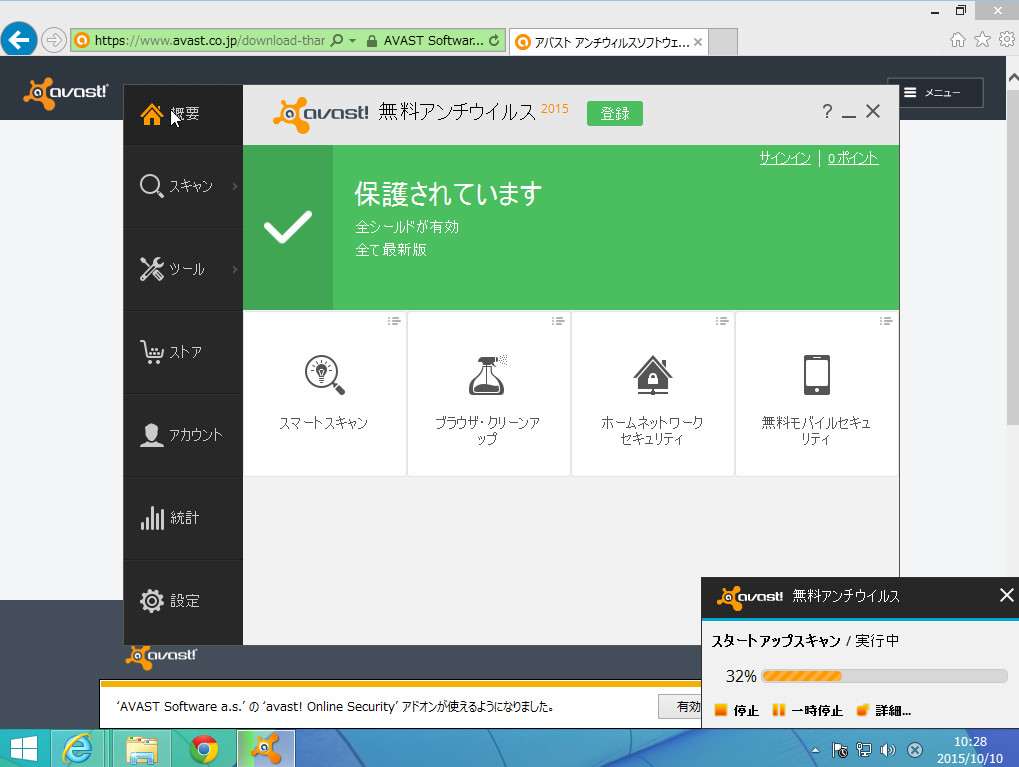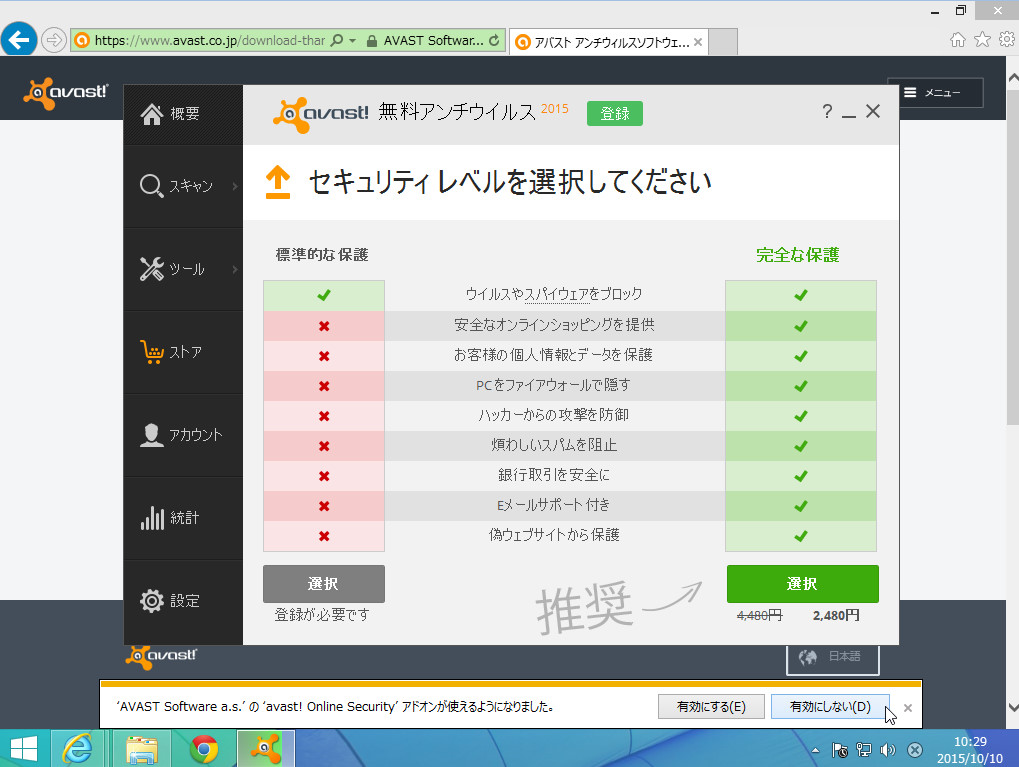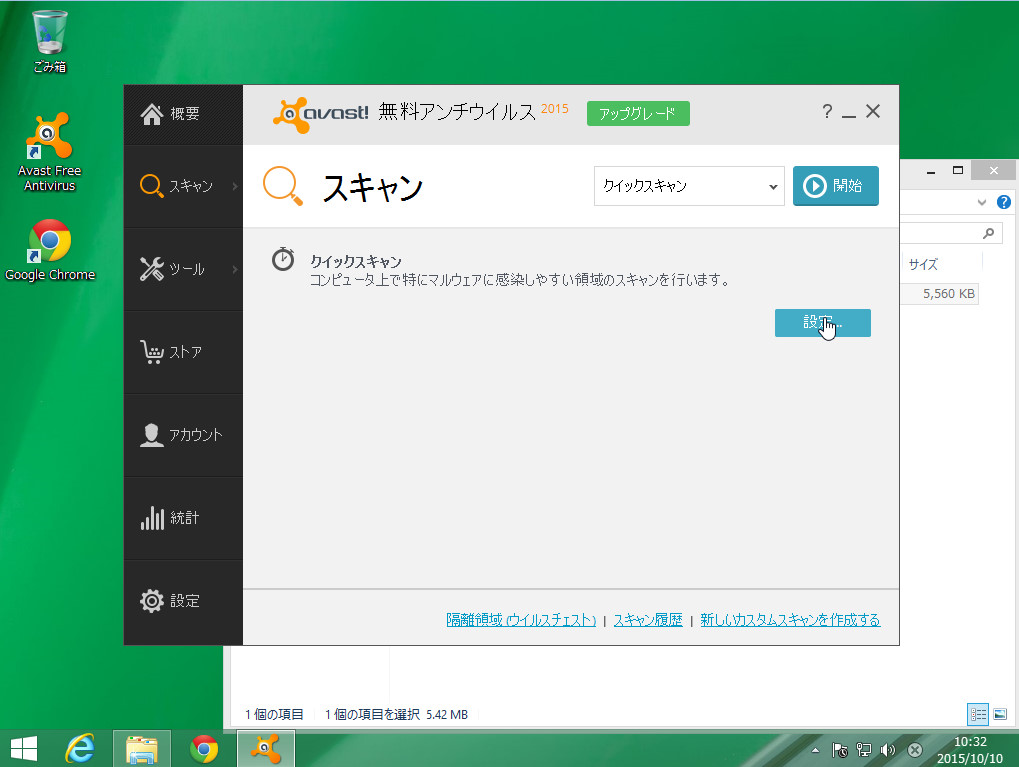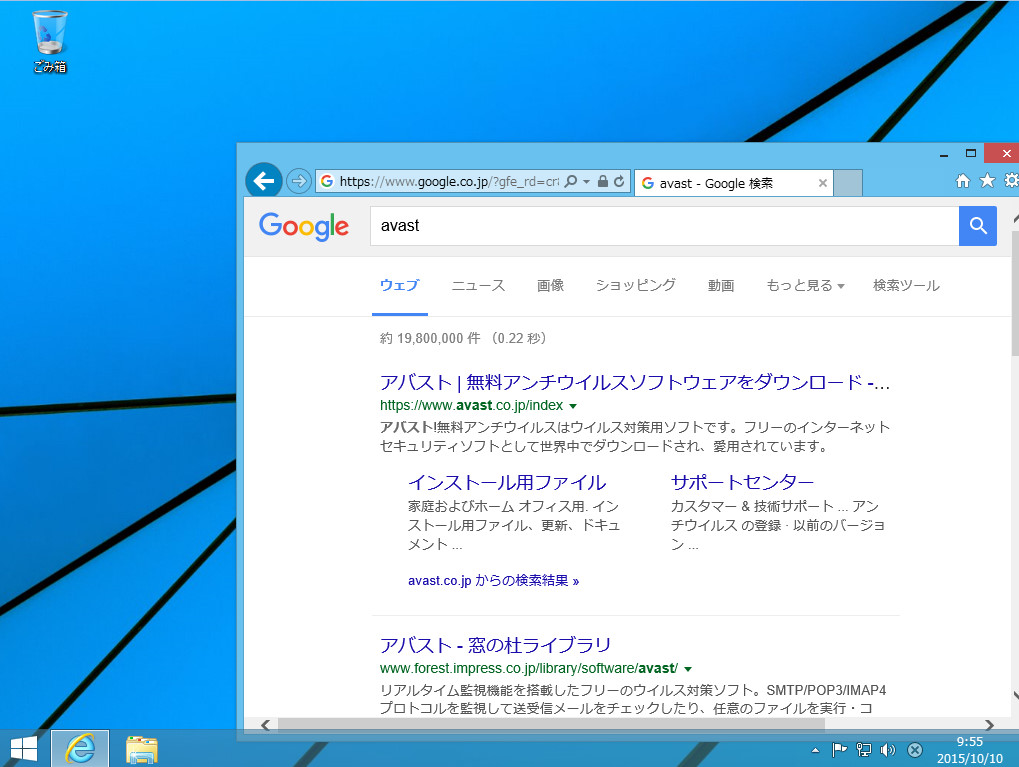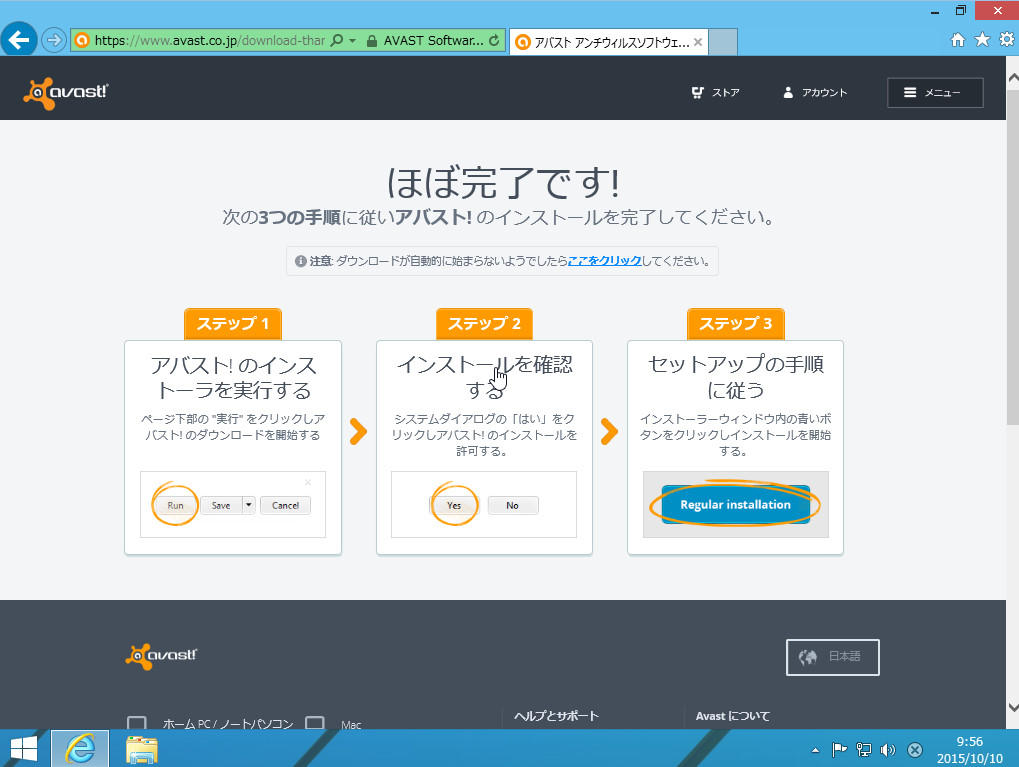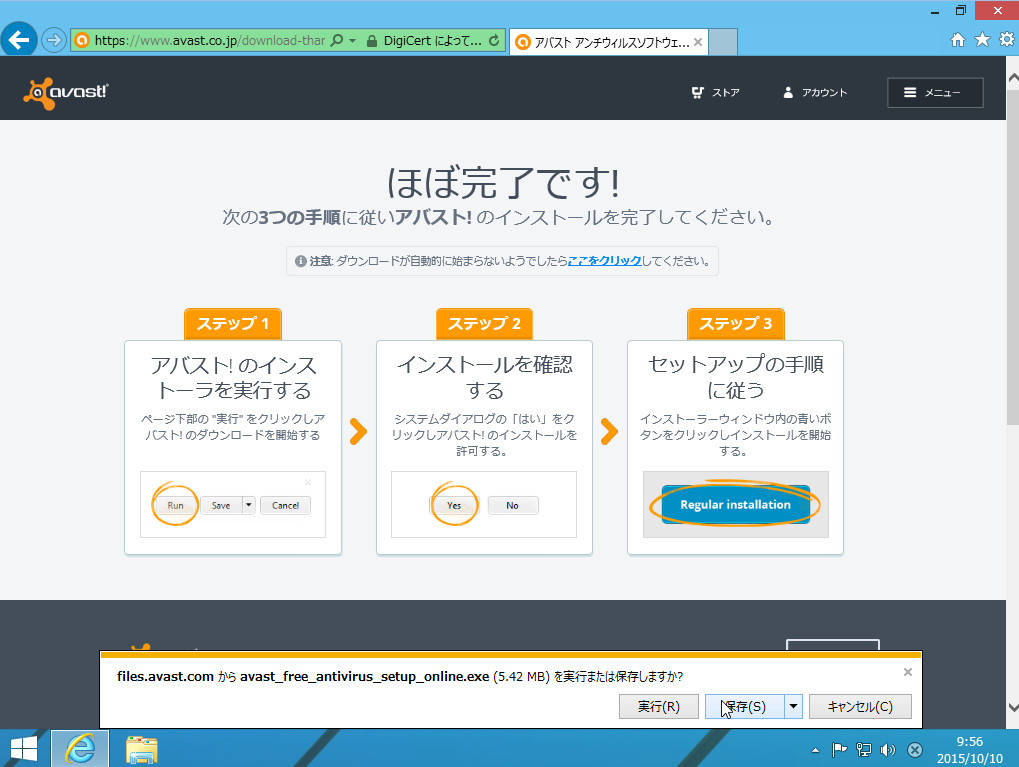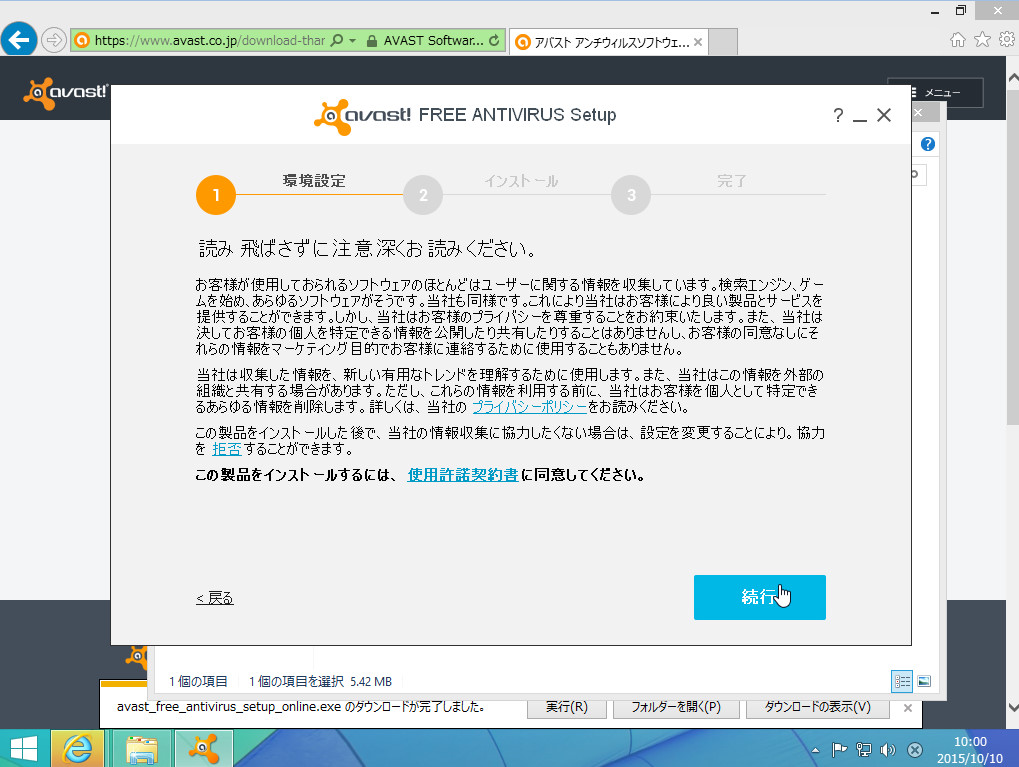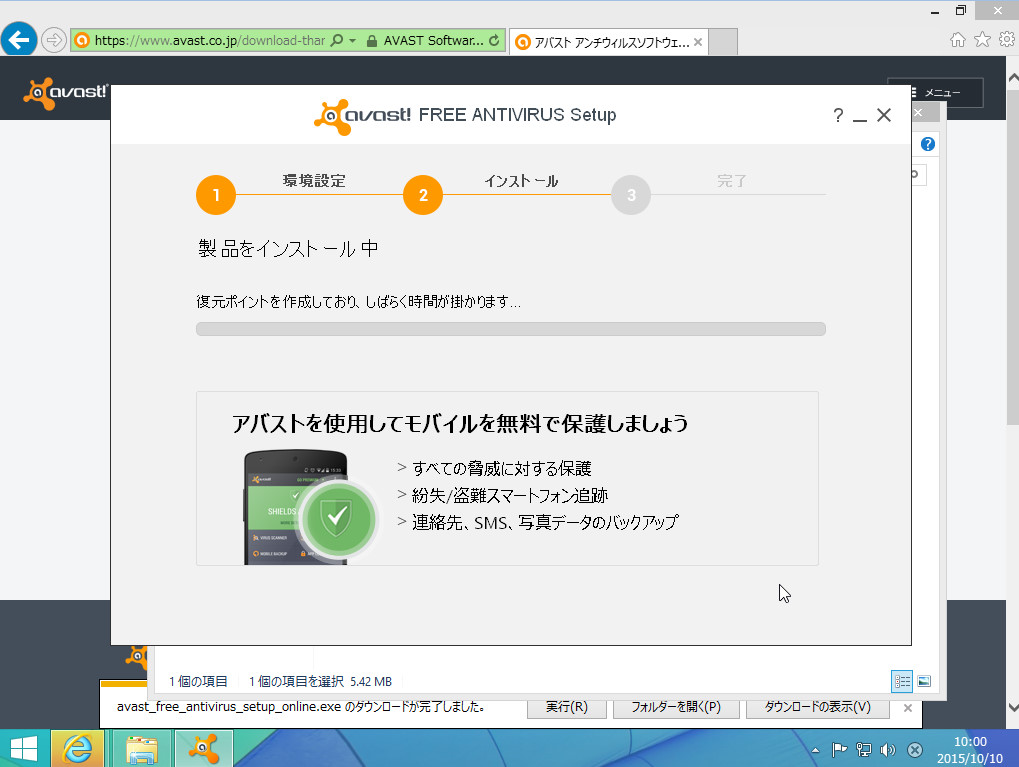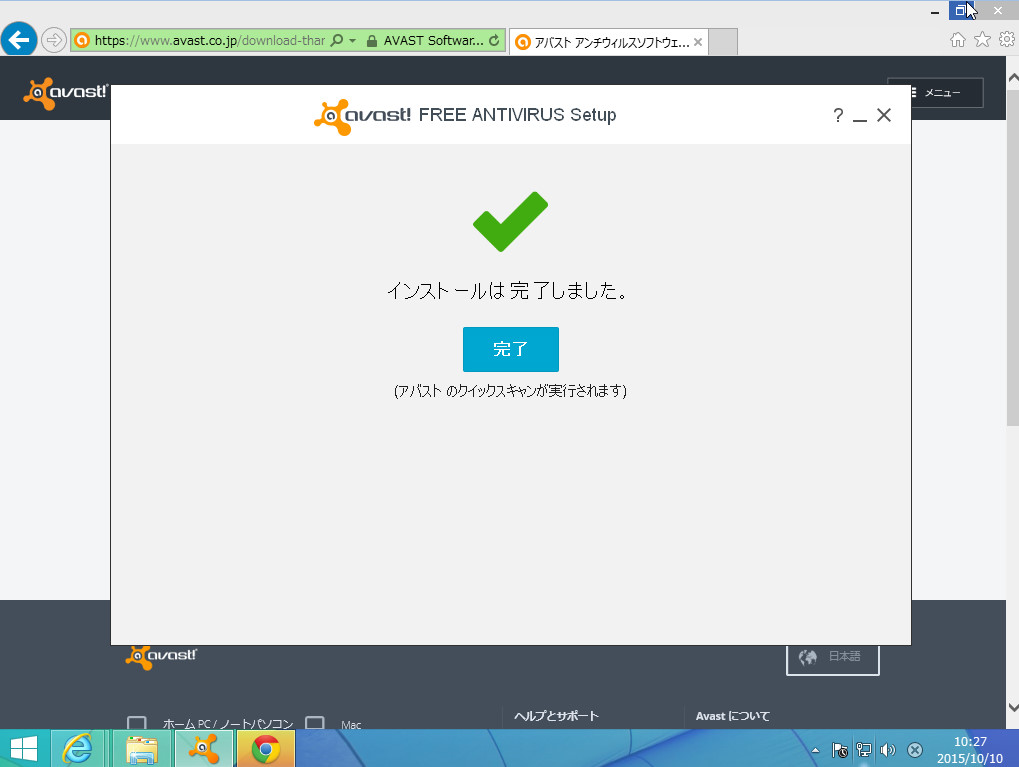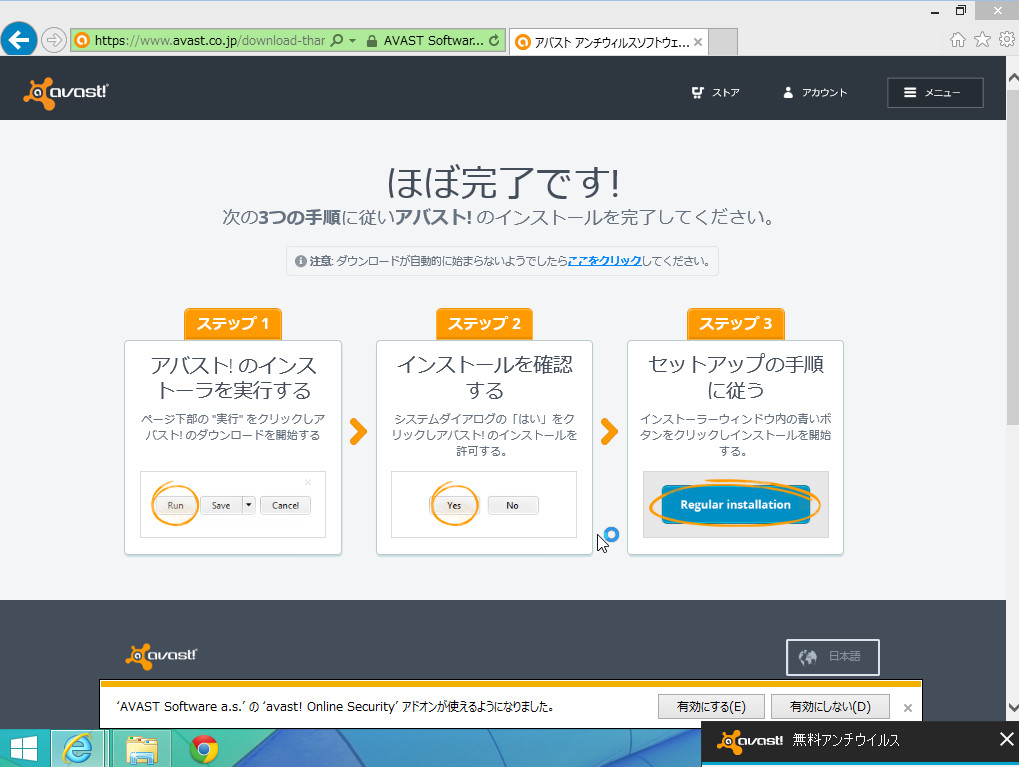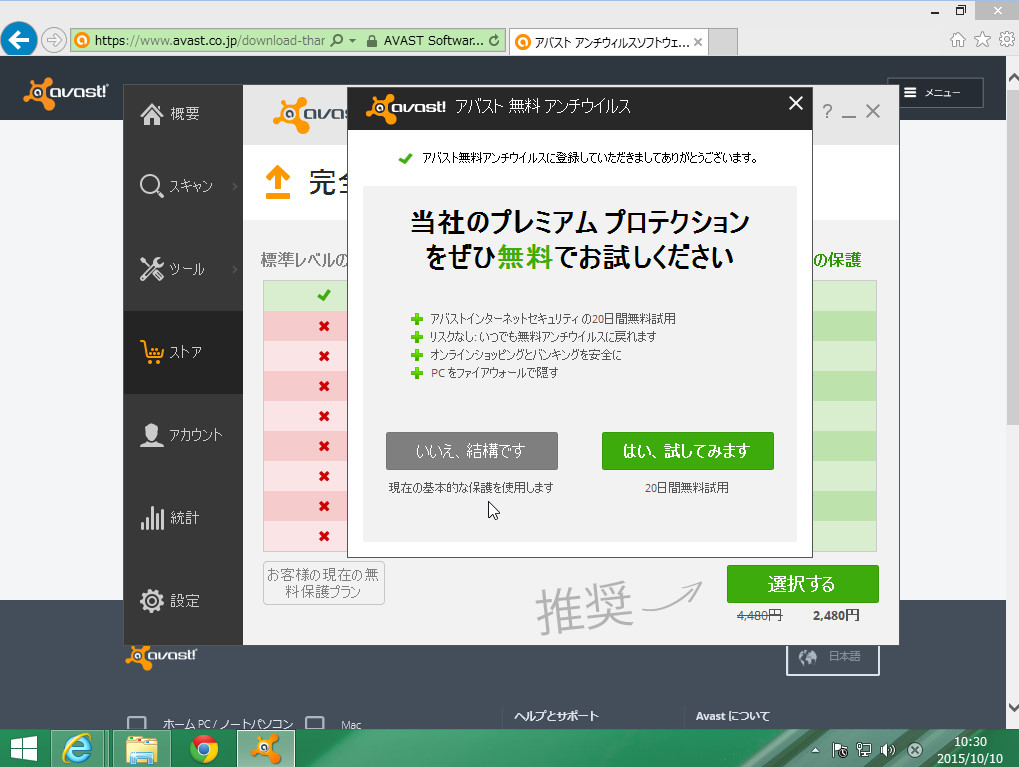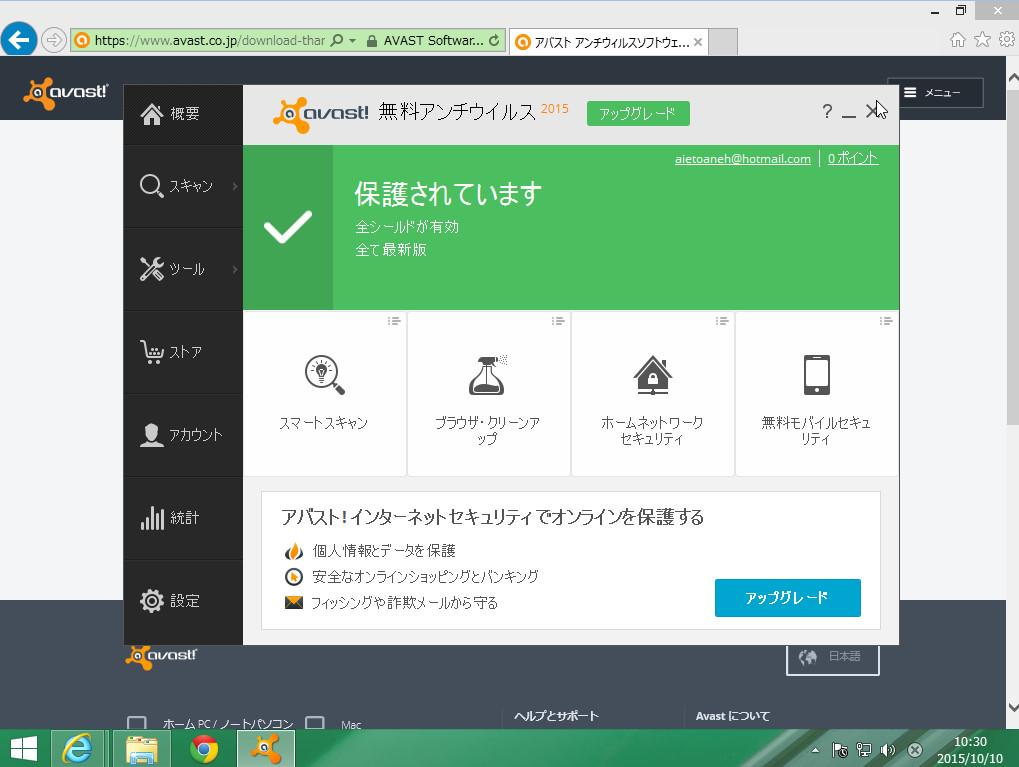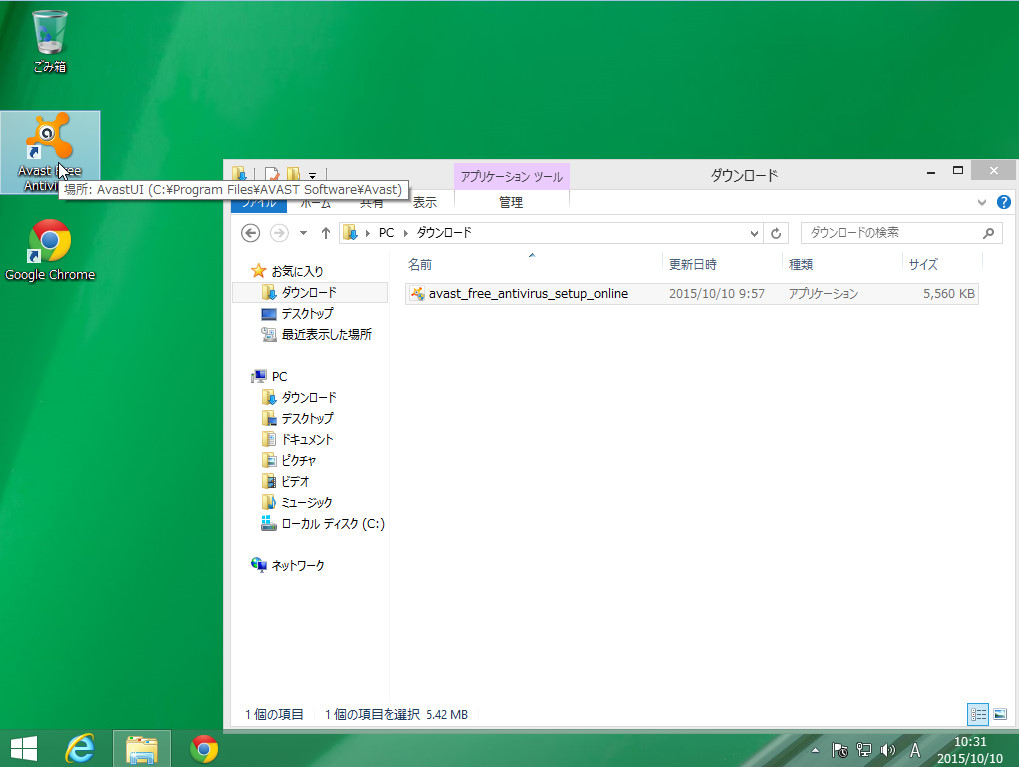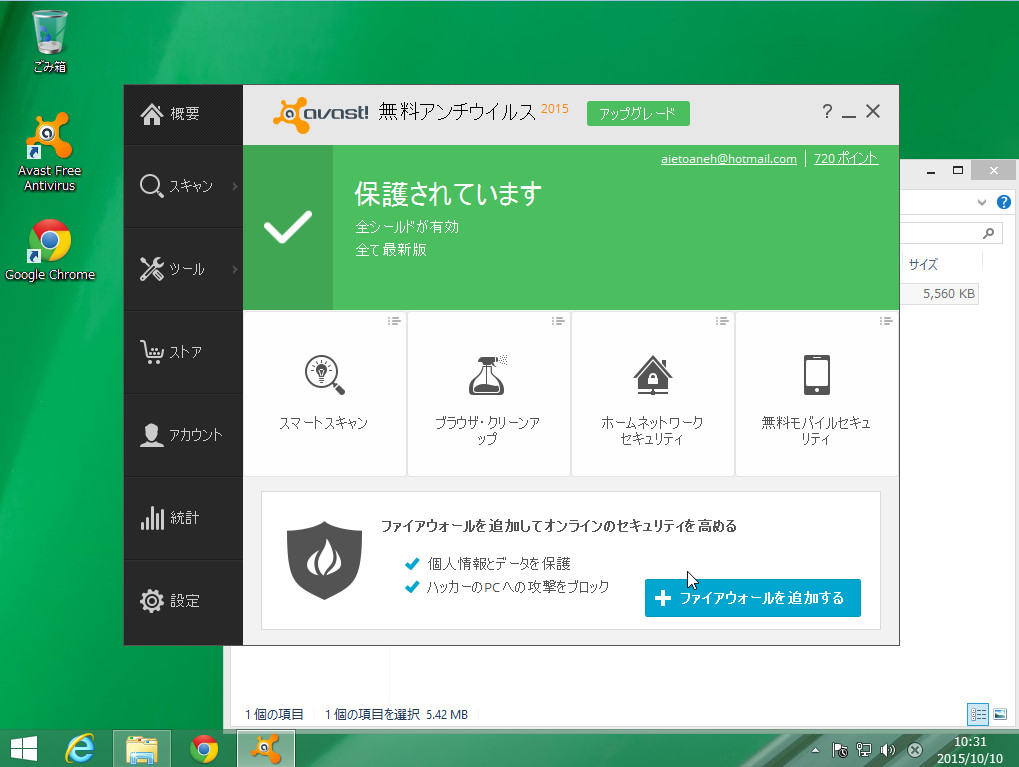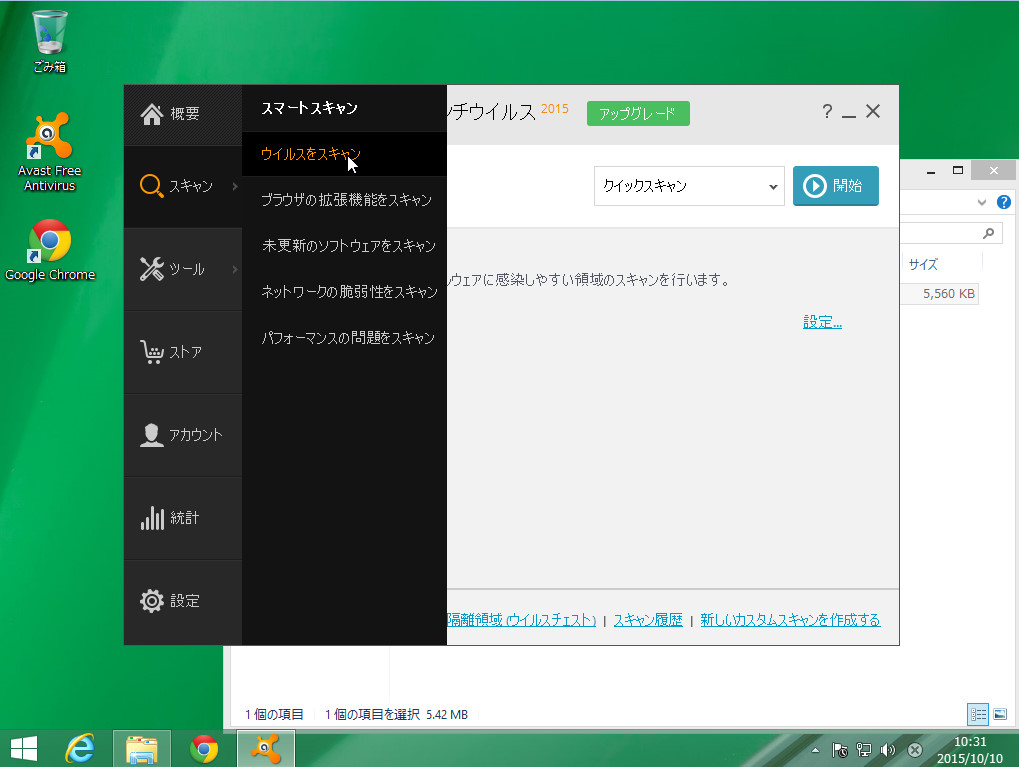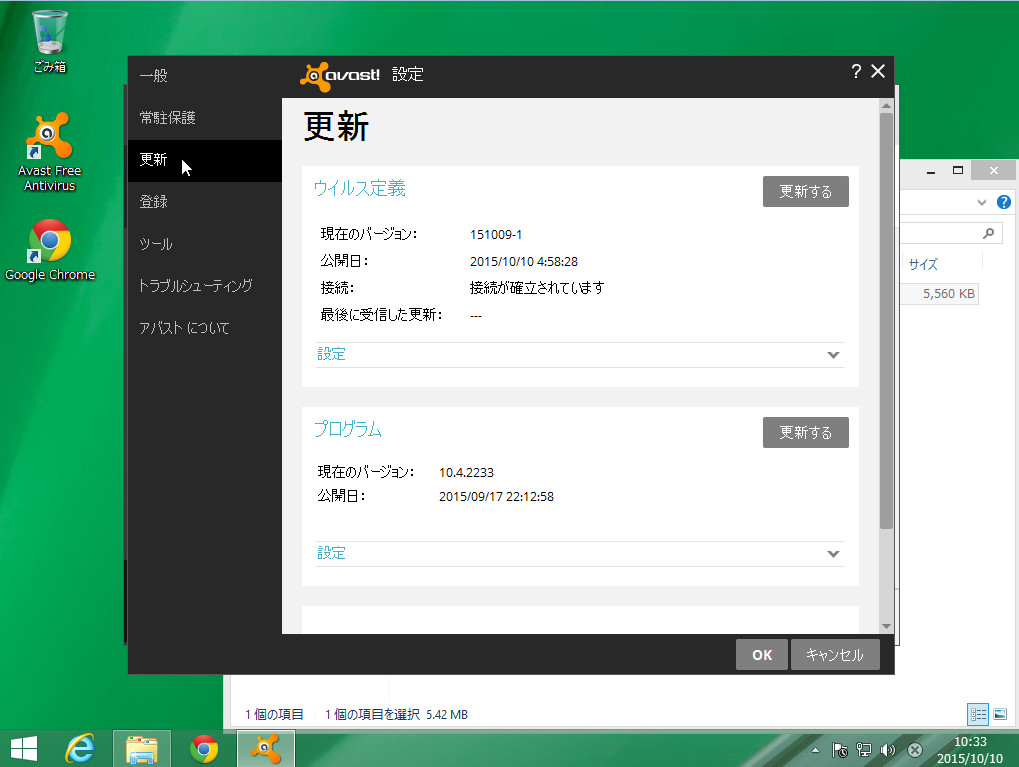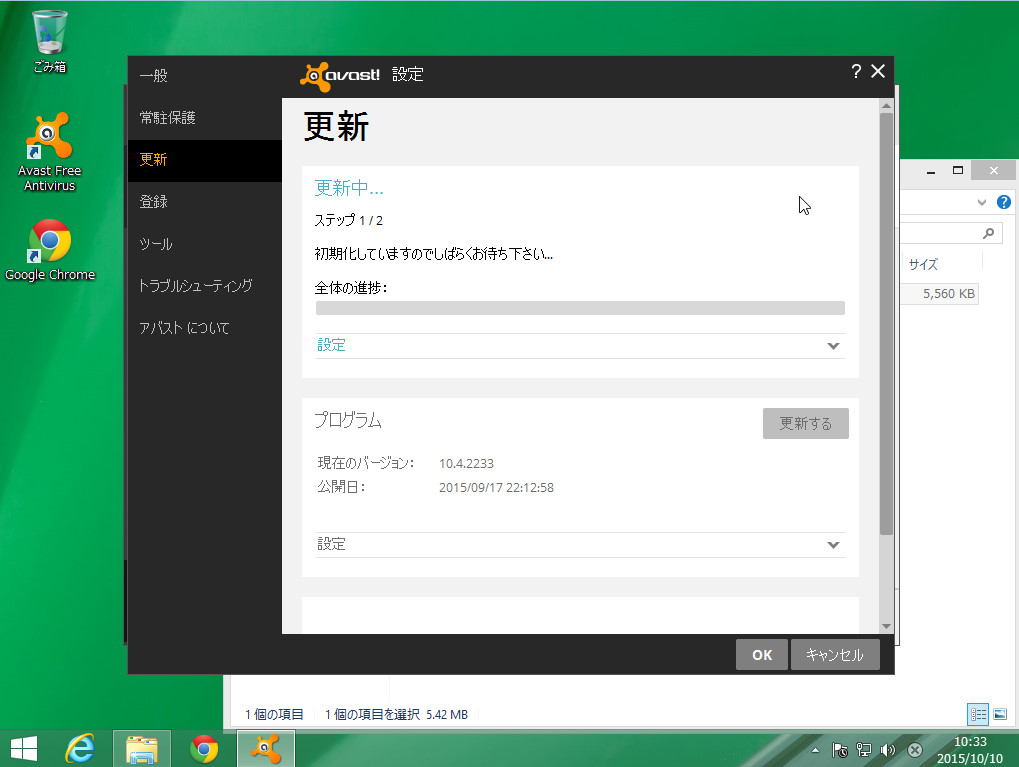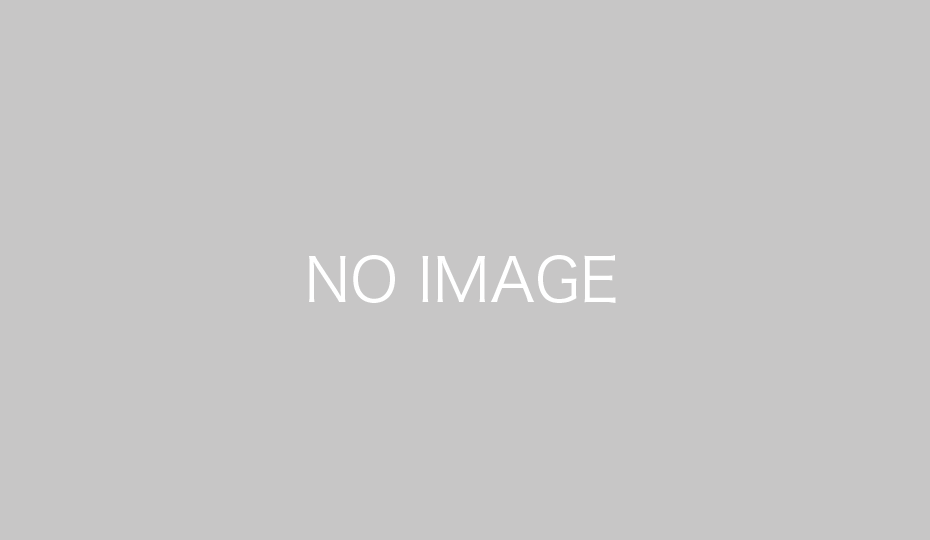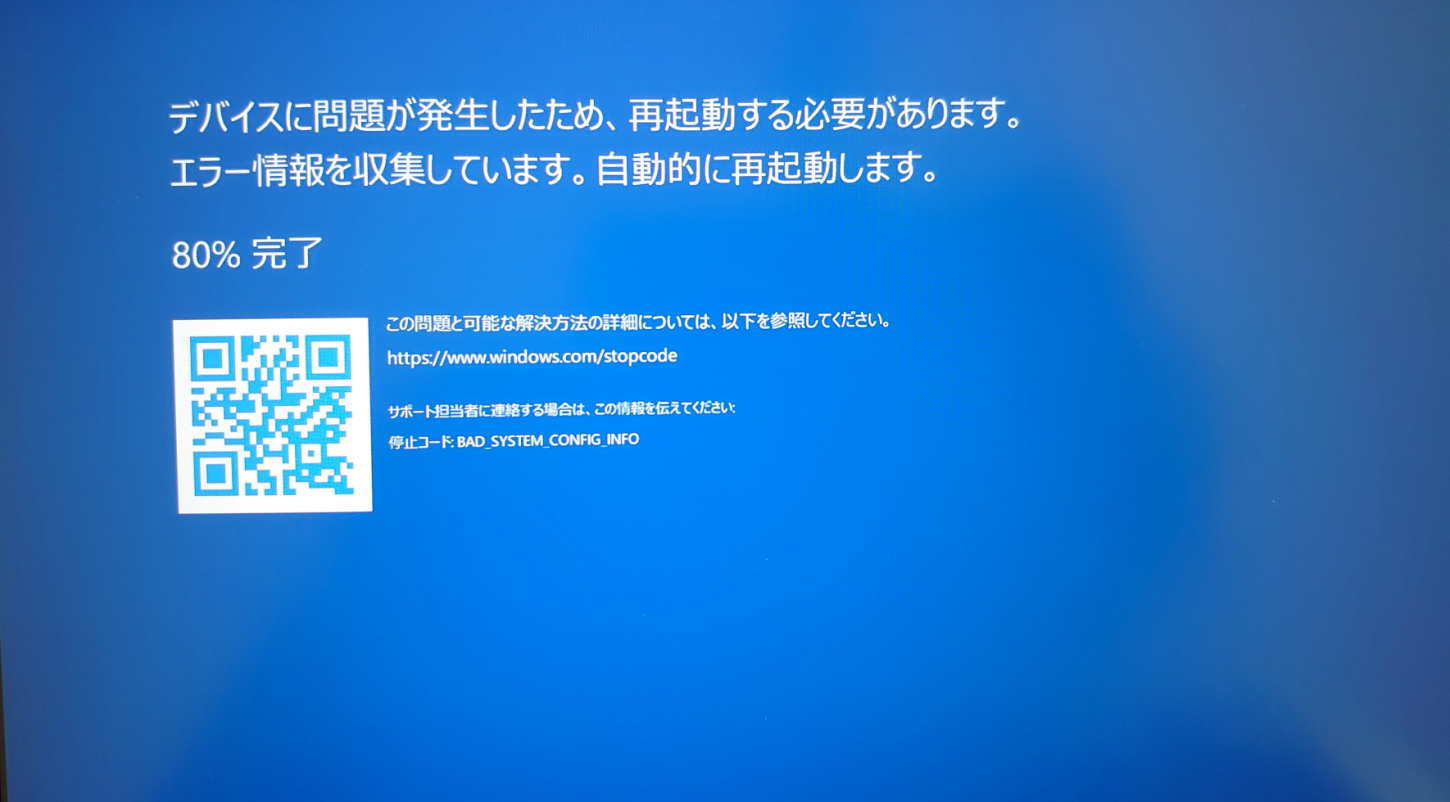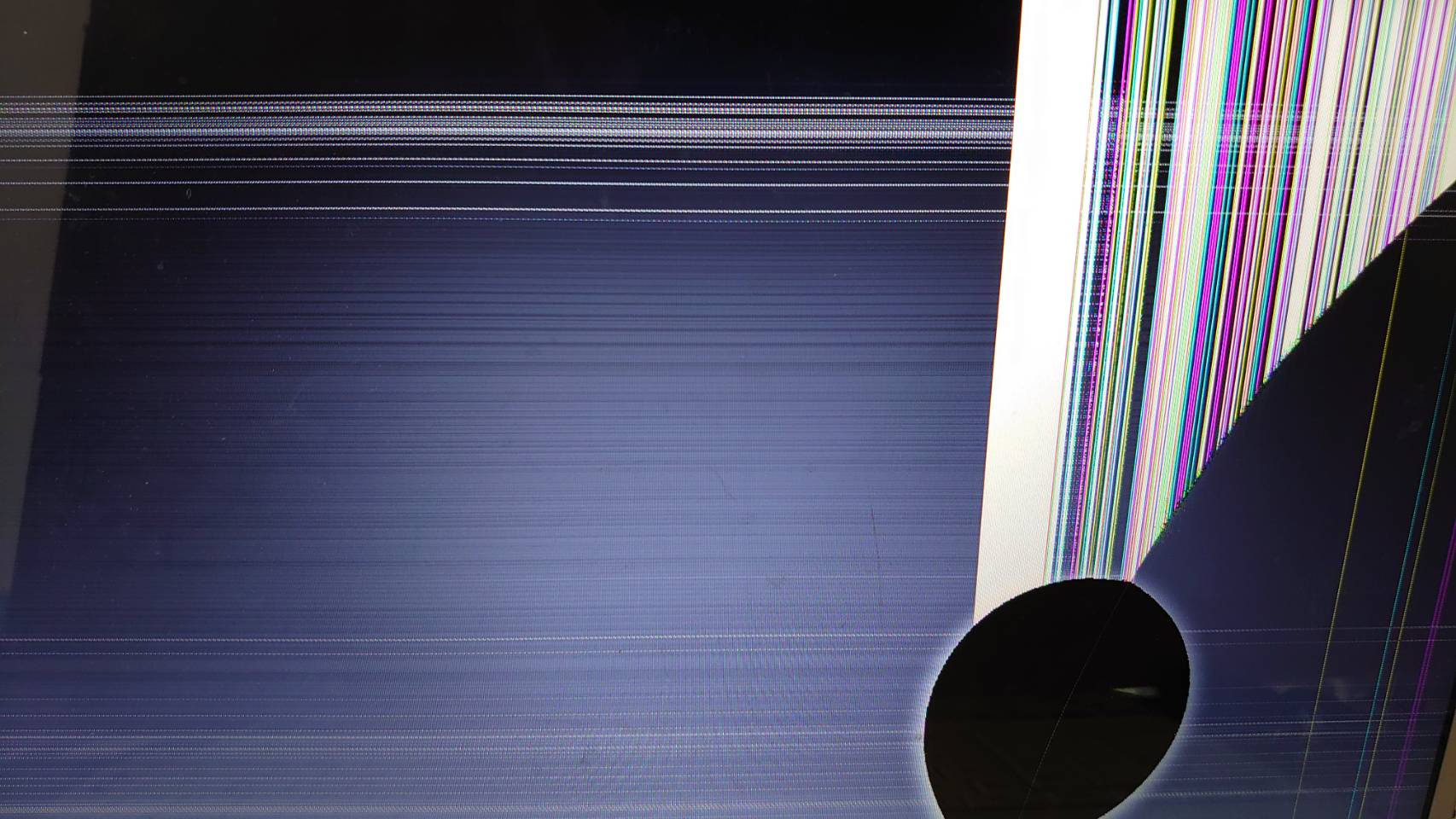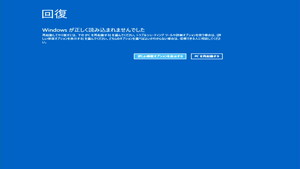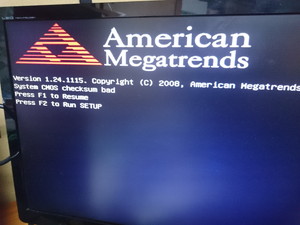PC用「ウイルス対策ソフト」のインストール&使い方
PC用「ウイルス対策ソフト」のインストール&使い方 をご紹介します。
使っているパソコンに入っているウイルス対策ソフト(アンチウイルス)の有効期限が切れていたり、ウイルス対策ソフトがインストールされていなければ、ぜひこの機会にインストールして使ってくださいね。
ウイルス対策をしていないパソコンは非常に危険です。
みなさんの周りでパソコンに「ウイルス対策ソフト」が入っていない方がいましたら、教えてあげてくださいね!
記事へのリンクも歓迎いたします(リンクを貼って頂ければ、コチラもリンクいたします)
印刷をして渡してあげても喜ばれると思います(たぶん。。。)
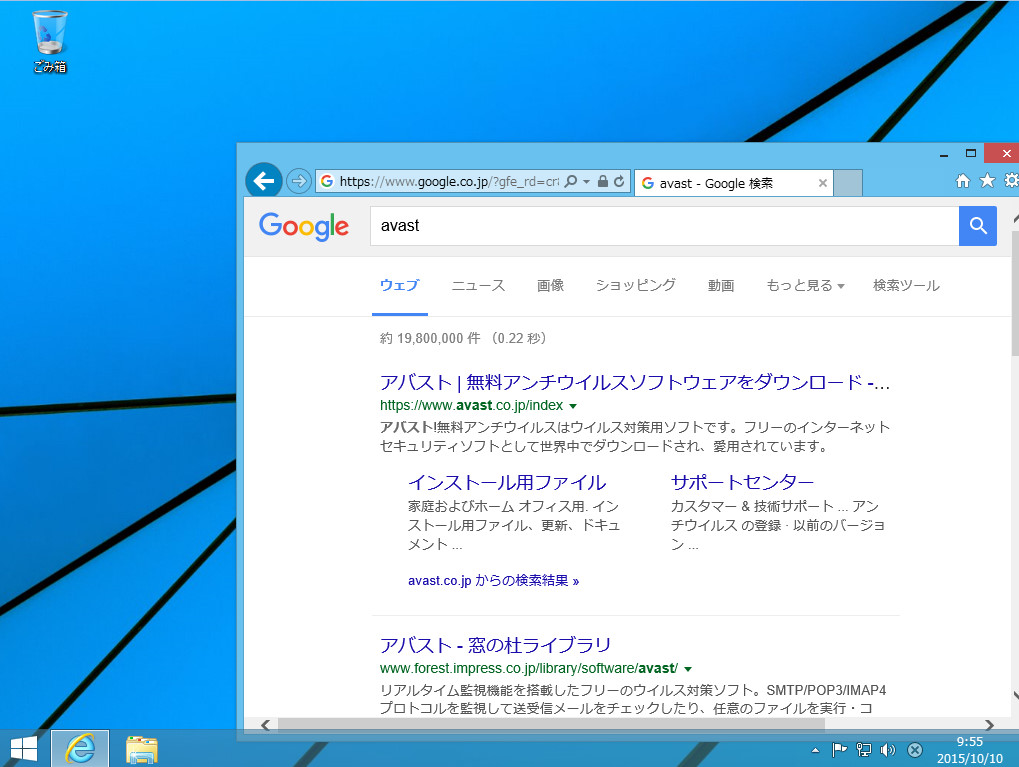
IEまたは、Chromeでgoogleもしくはyahooの検索から、「avast」を検索する。
「アバスト|無料アンチウイルスソフトウェアのダウンロード」をクリックする

中央にある「無料ダウンロード」をクリックする

お使いのPCに適したセキュリティプランを選びます。
今回は無料で使える「エッセンシャル」下にある「無料ダウンロード」をクリックします
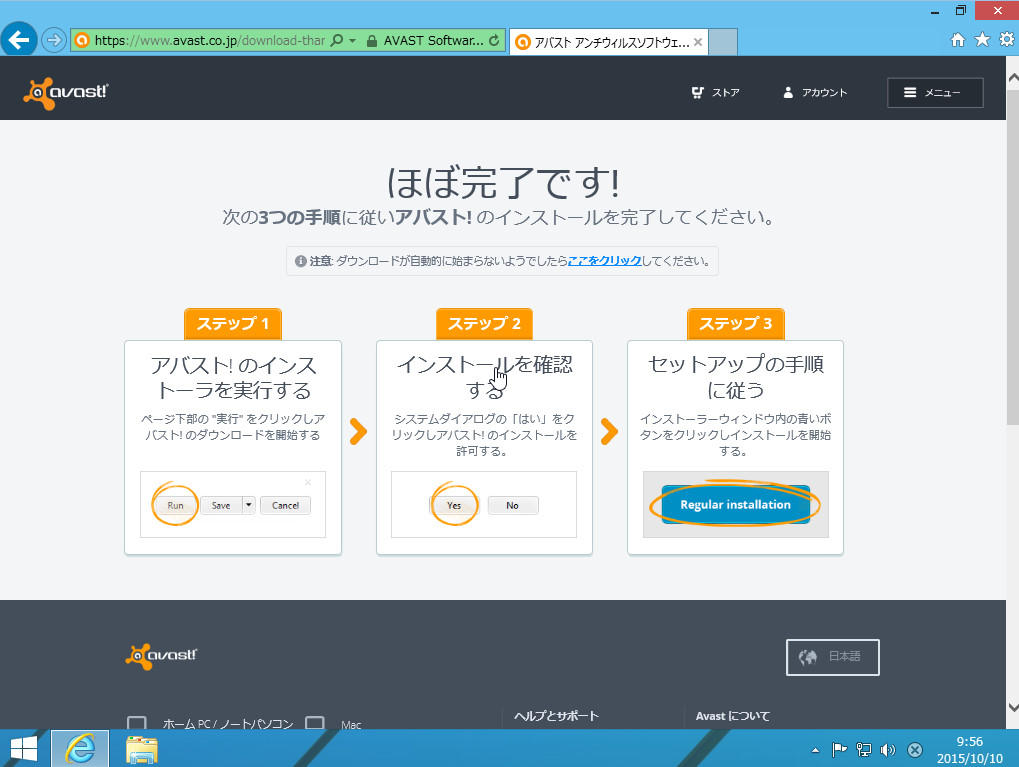
通常であれば、ダウンロードを促す画面が出てきますが、もし出てこない場合は画面中央にある「ここをクリック」をクリックして、ダウンロードします。
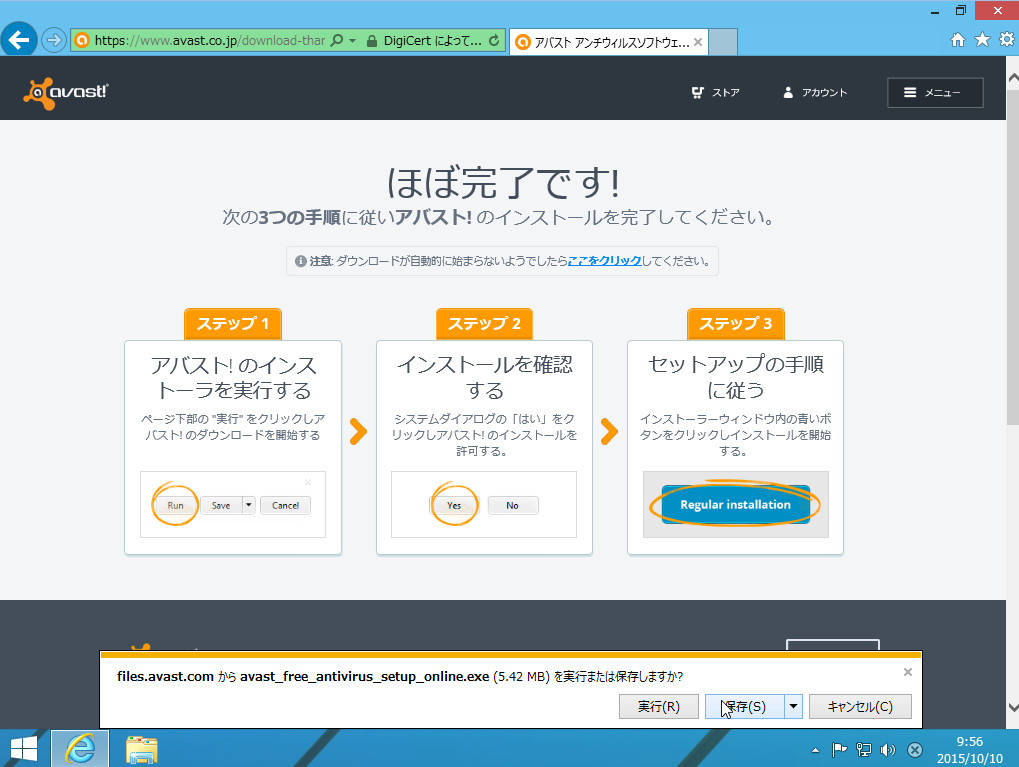
ダウンロードを促す画面に、「実行」「保存」「キャンセル」表示が出ますので、今回は保存をクリックします。
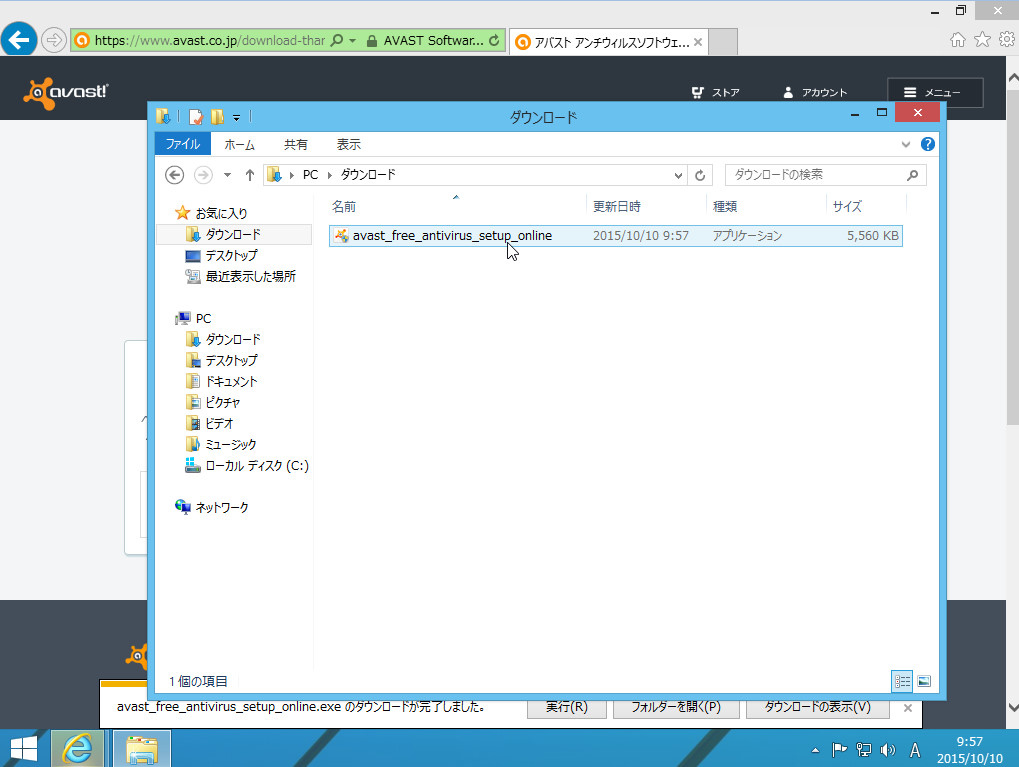
保存先は特別に指定しない場合、ダウンロードに保存されます。
どこか指定した場合は指定したフォルダに保存されます。保存されたアプリケーションを起動します。
avast_free_antivirus_setup_online.exe

avastのインストールが始まります。

標準インストールをクリックするとインストールが始まりますが、左下にあるチェックボックスはどちらでも問題ありません。
純粋にavastだけインストールしたい場合は、チェック不要です。
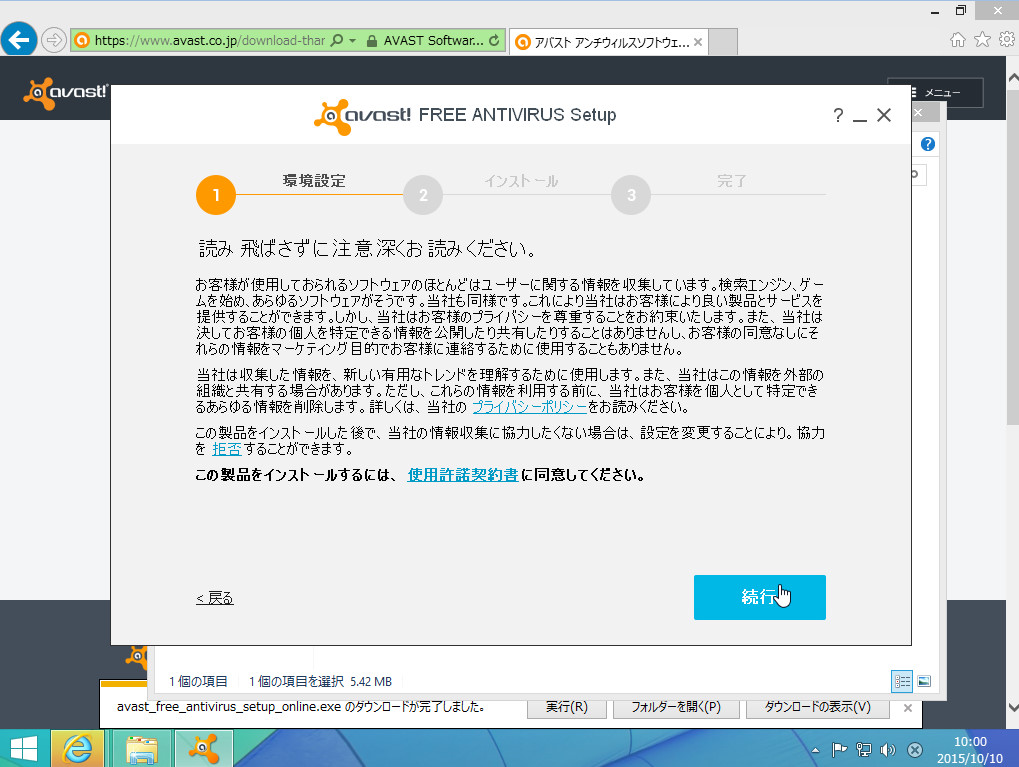
利用規約をよく確認し、問題がなければ「続行」をクリックしてインストールを開始させます。
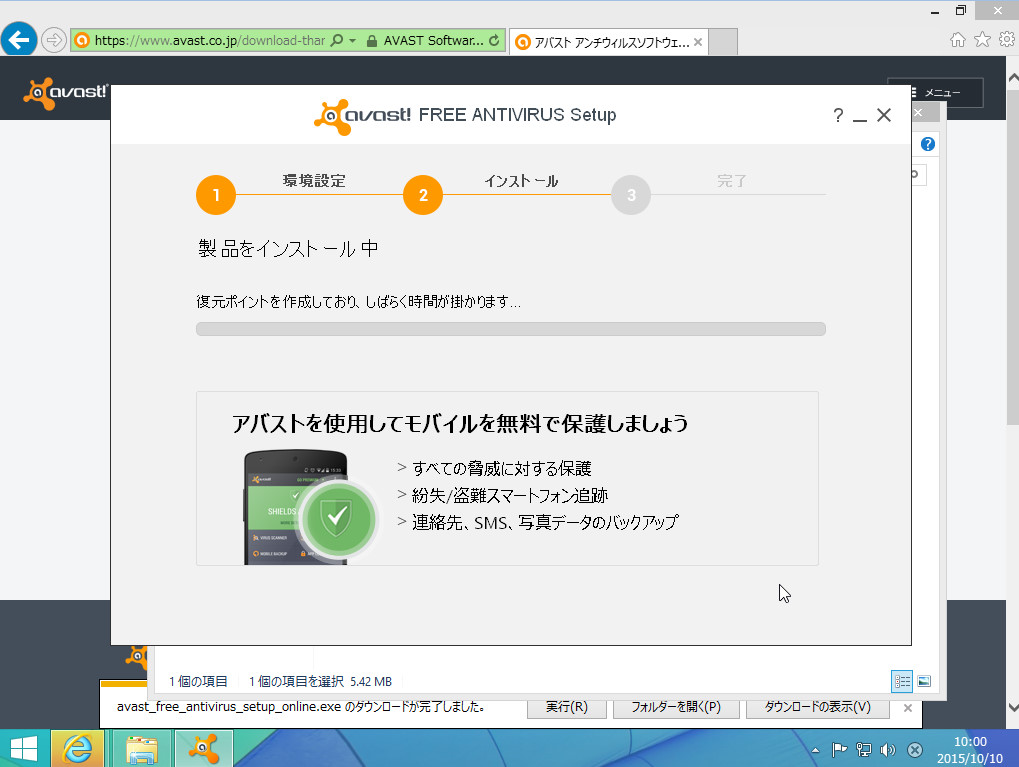
お使いパソコンの状態や、状況によってインストール時間が変わってきます。インストールが完了するまで、しばらく待機します。
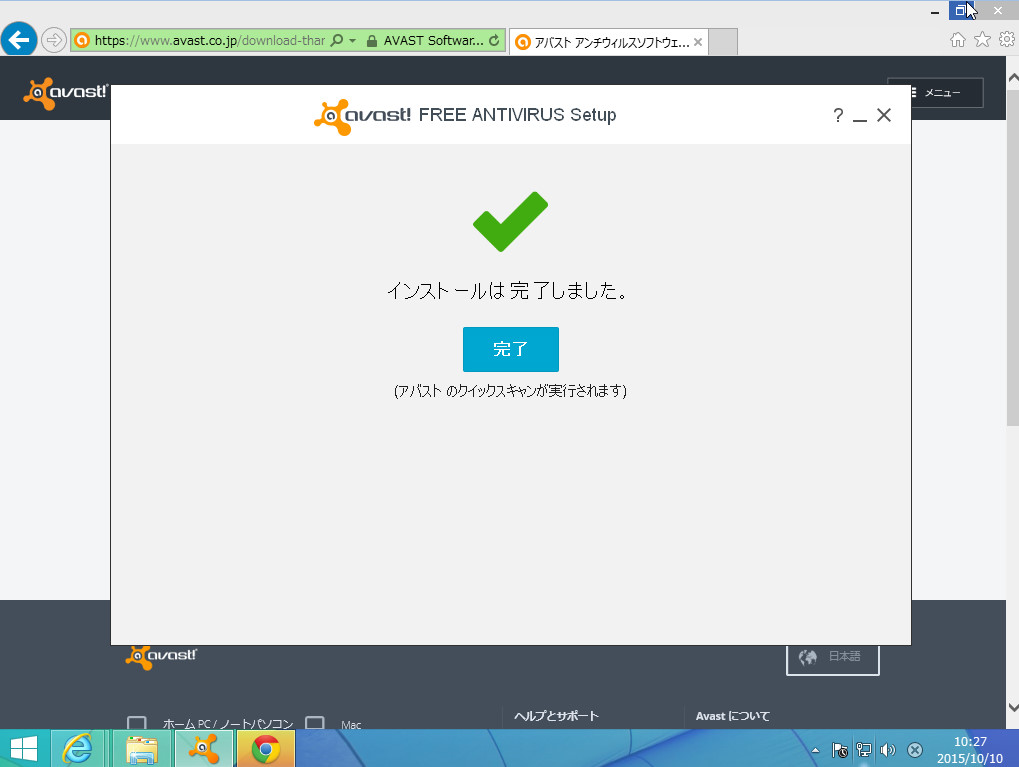
問題がなければ「インストールは完了しました」と表示されます。「完了」をクリックすると、アバストのクイックスキャンが実行されます。
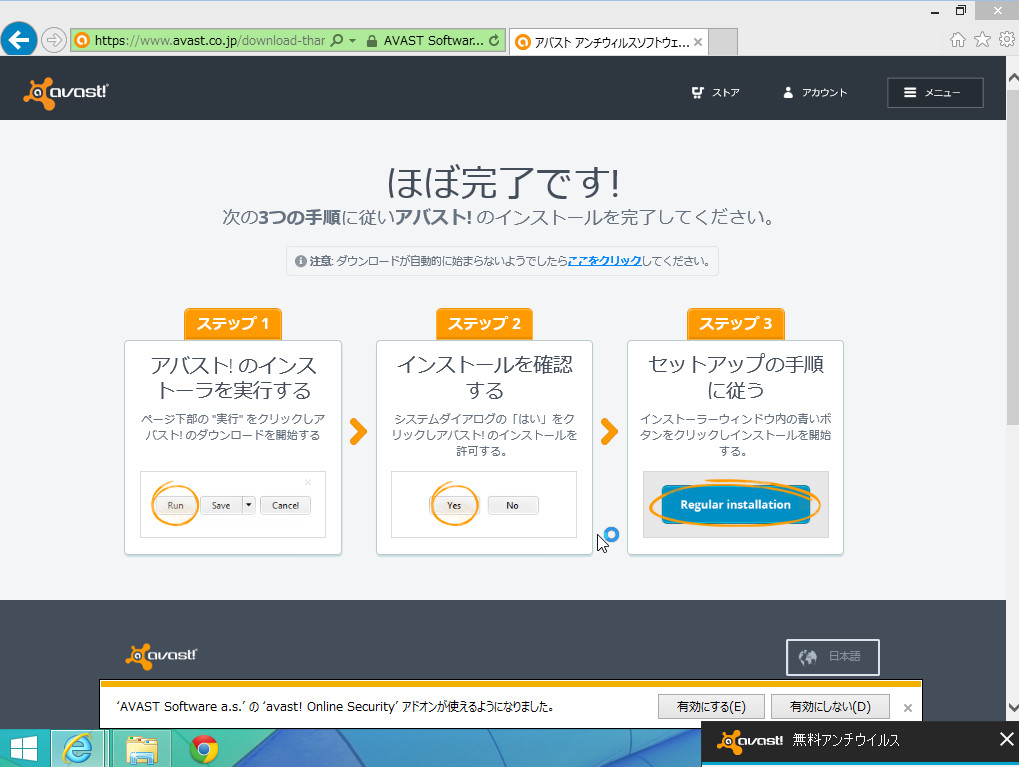
avast online securityアドオンが使えるようになりました。
と表示されますので、ここでは「有効にする」を選択します。
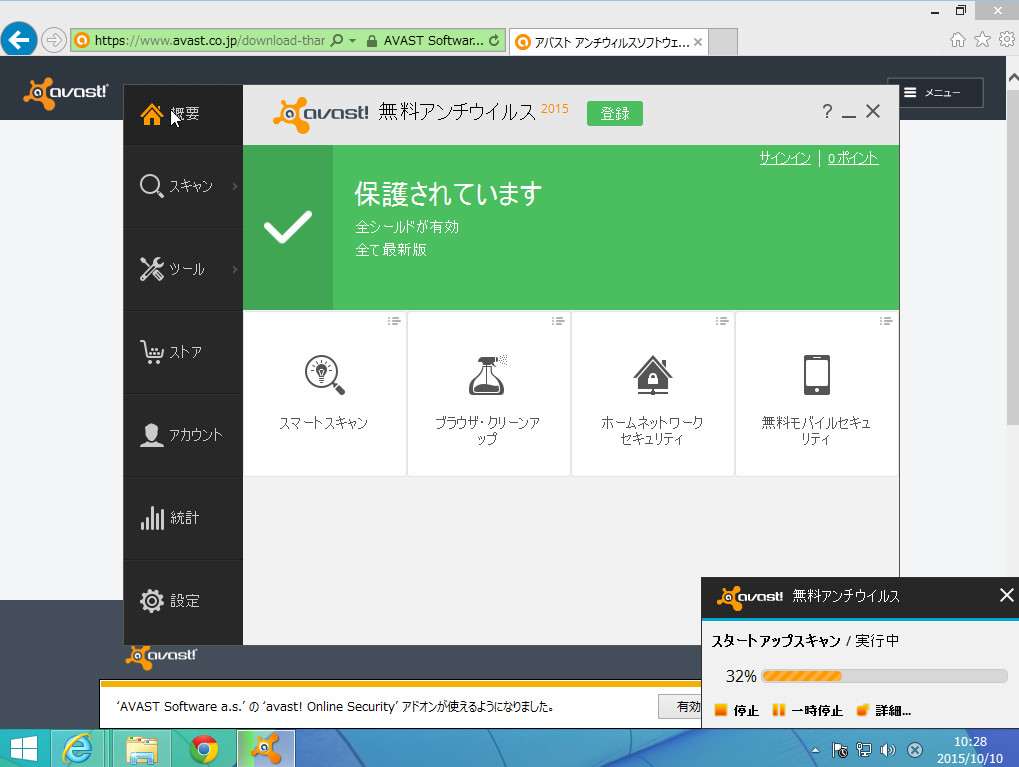
avastのインストール完了後、クイックスキャン(スタートアップスキャン)が実行され、アプリケーションが起動します。メニューには「概要・スキャン・ツール・ストア・アカウント・統計・設定」の項目があります。
無料で使うためにはユーザー登録が必要ですので、「ストア」より無料登録を行います。
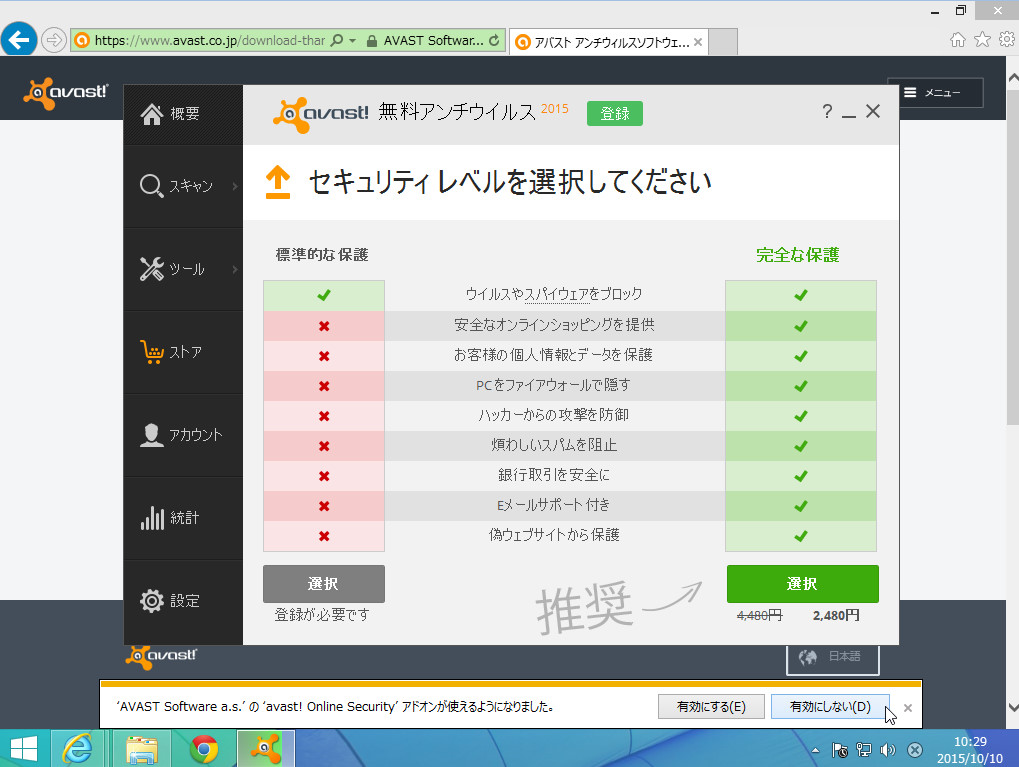
閉じてしまった場合は、デスクトップにあるavastのアイコンをクリックして、左メニューにある「ストア」をクリックします。
セキュリティレベルを選択してくださいという画面に切り替わるので、「標準的な保護」の下にある「選択」をクリックします。

メールアドレスを登録して、1年間無償で使うことが出来ます。
1年後は更新を行うだけで、1年間延長することが出来ます。
(毎年)メールアドレスを入力して、「登録する」をクリックします。
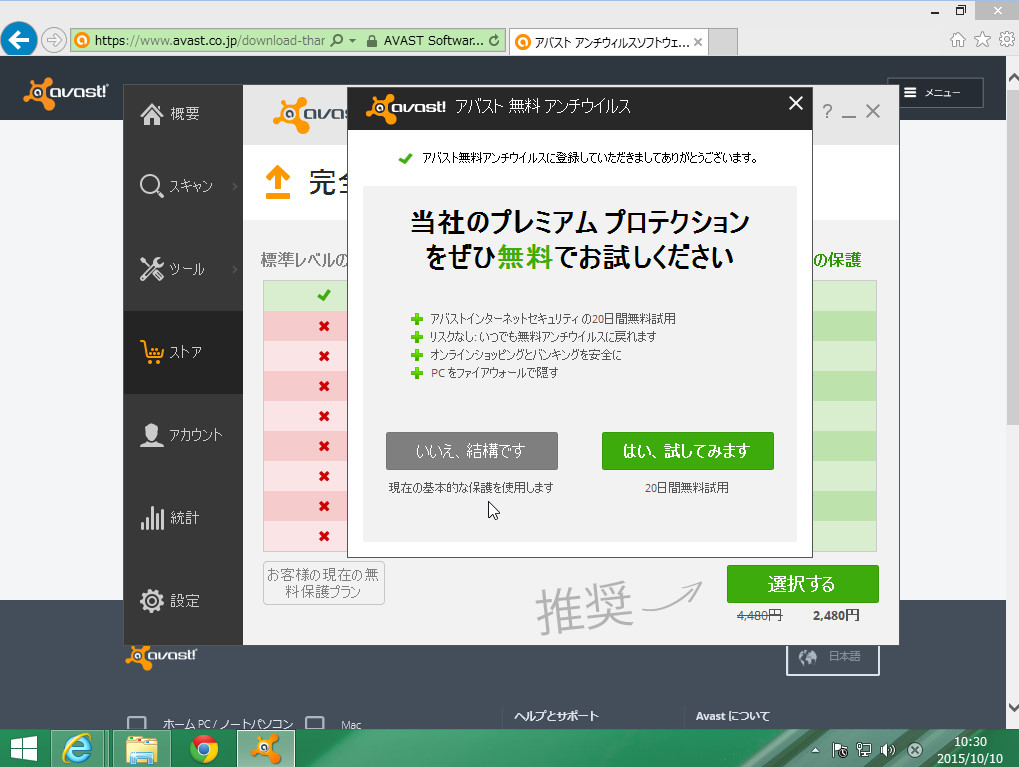
これで一年間使うことが出来ます。
プレミアムプロテクションをぜひ~と案内が出ますが、今回は「いいえ、結構です」をクリックします。
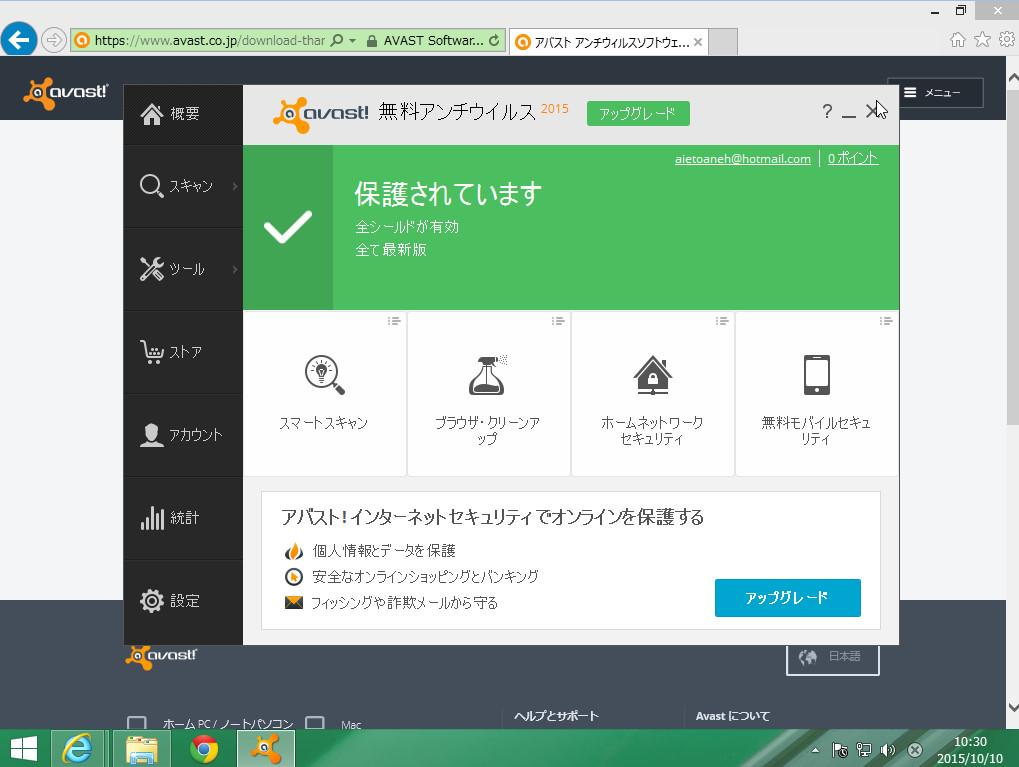
これで基本のインストールは完了です。
ウイルススキャンの方法や、ウイルス検索用のパターンファイルの更新方法をご案内します。
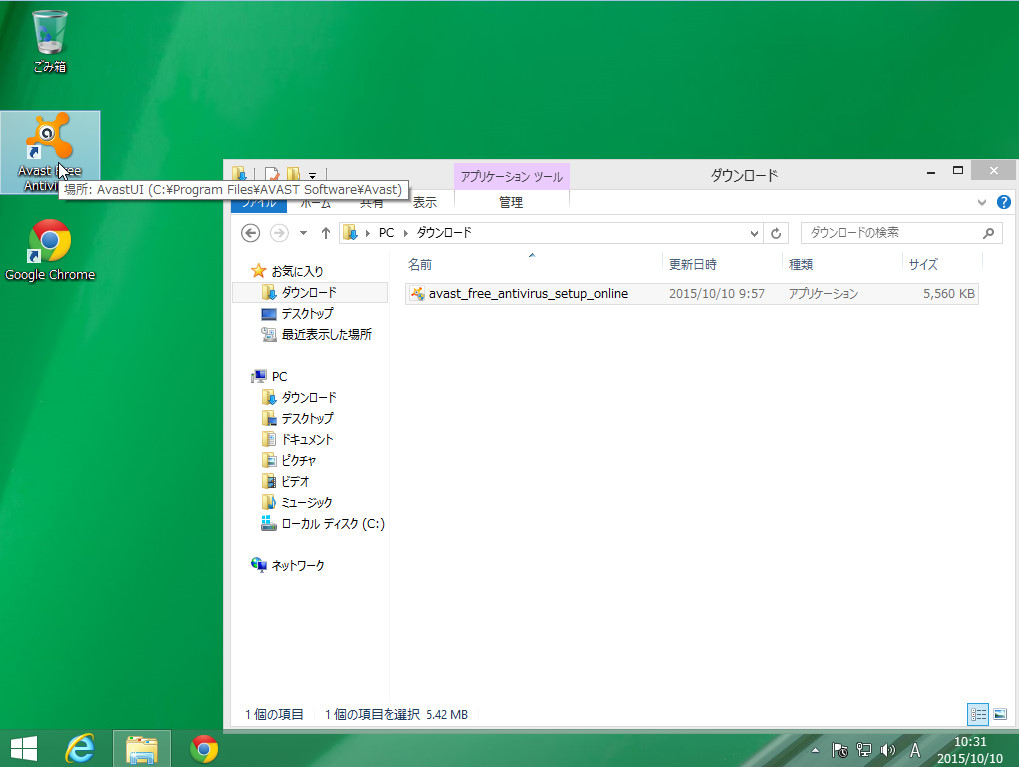
通常はデスクトップ画面にavastのショートカット(アイコン)が表示されるかと思います。
これをダブルクリックすることで起動することが出来ます。
もしくはプログラムから起動することも出来ます。
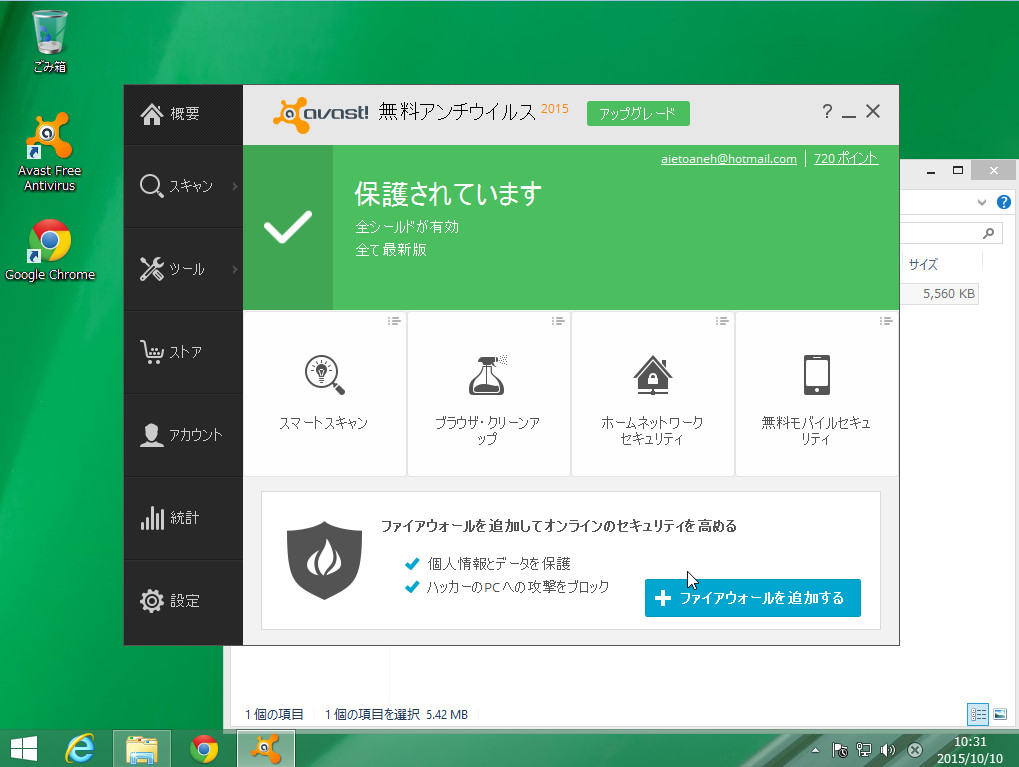
ウイルススキャンはメニューにある「スキャン」をクリックします。
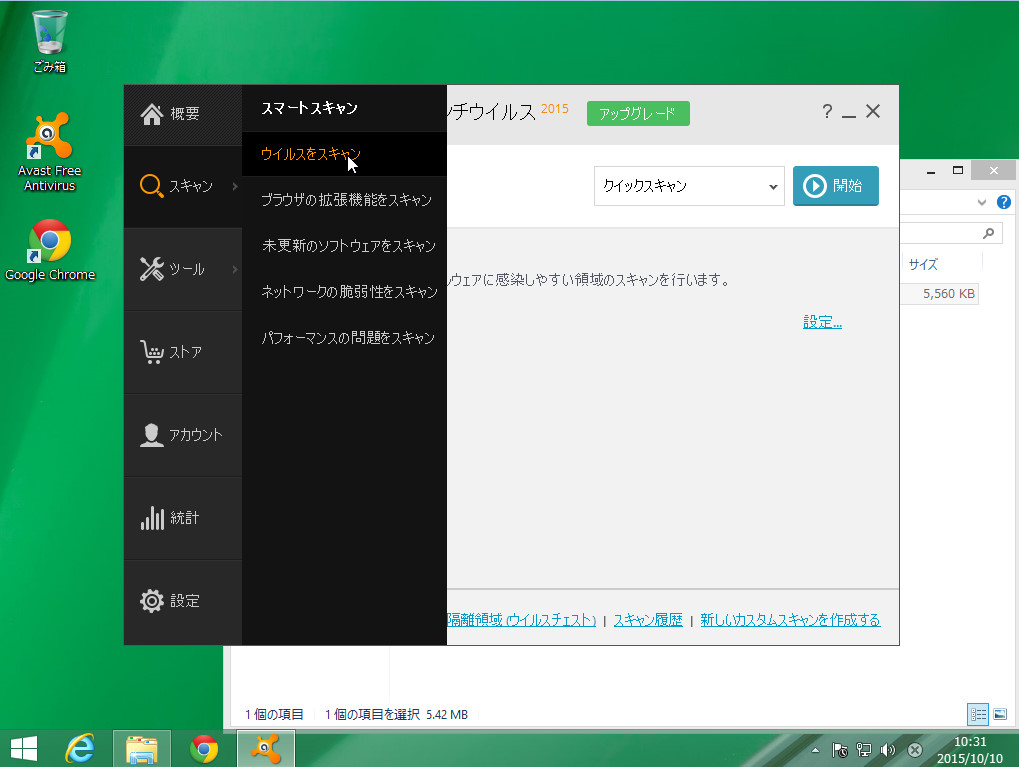
スキャンをクリックし、その中にある「ウイルスをスキャン」をクリックします。
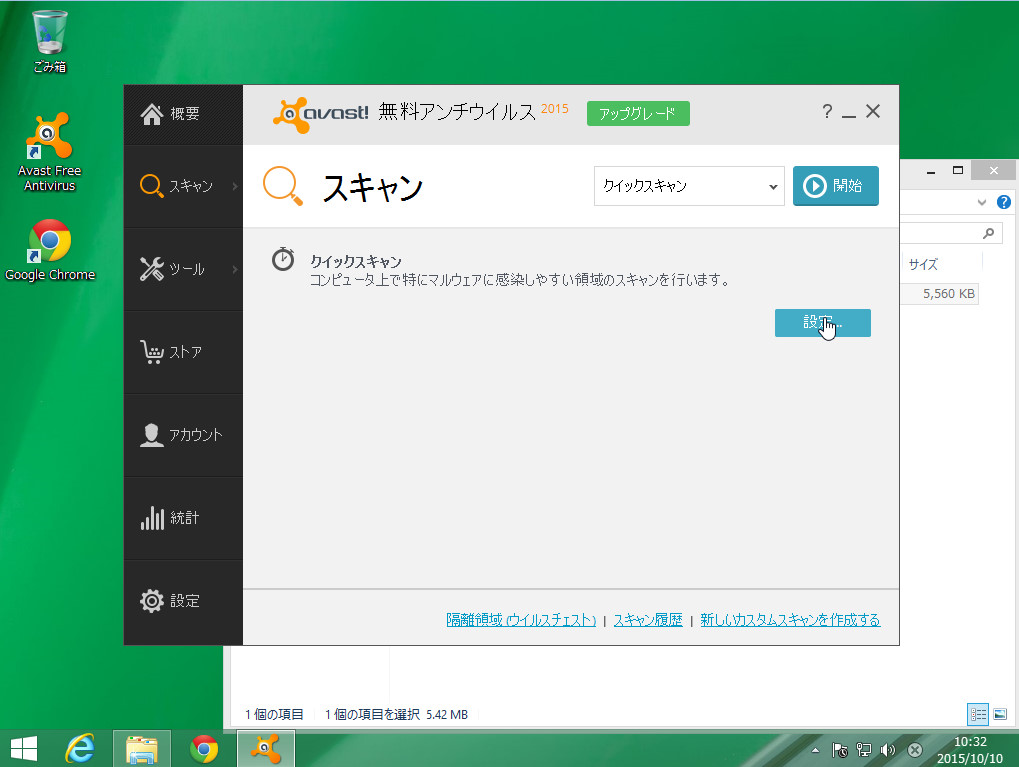
スキャンの画面に切り替わります。スキャンの種類を選ぶことが出来ます。
「クイックスキャン」「フルスキャン」「リムーバブルメディアのスキャン」「スキャンするフォルダを選択」「ブートタイムスキャン」(説明)「※クイックスキャン:手軽にできるスキャン。ウイルスに感染しやすい場所をスキャンします。」
「※フルスキャン:細かい部分も含めて徹底的にスキャンを行います(時間がかかる)」
「※リムーバブルメディアのスキャン:パソコンに接続されているリムーバブルメディア(SDカード等)をスキャンします。」
「※スキャンするフォルダを選択:スキャンしたいフォルダを選択できます。」
「※ブートタイムスキャン:Windows等のOSのが起動する前にウイルススキャンを行います。(場合によっては正常にOSが起動しなくなる事もある)」
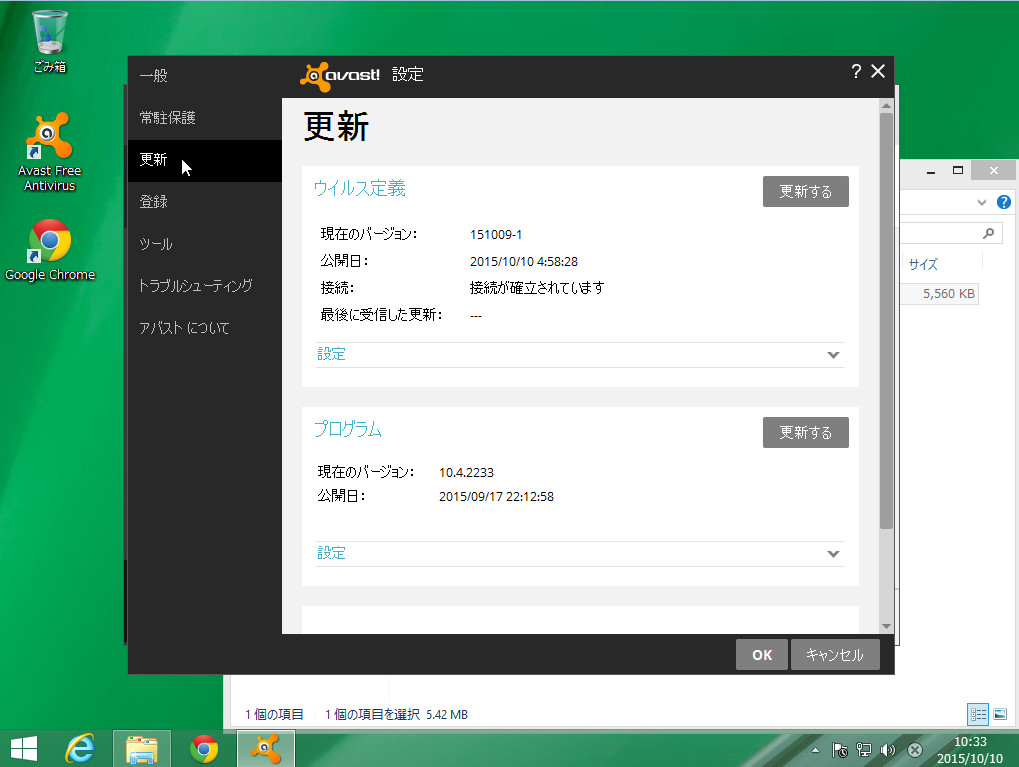
avastを起動してメニューの「設定」をクリックして、設定メニューが開いたらその中にある「更新」をクリックする。
ウイルス定義とプログラムの公開日がそれぞれ表示されます。これが古い場合はそれぞれ「更新する」をクリックしてください(通常、定期的に更新されるので特に手動でする必要はない)
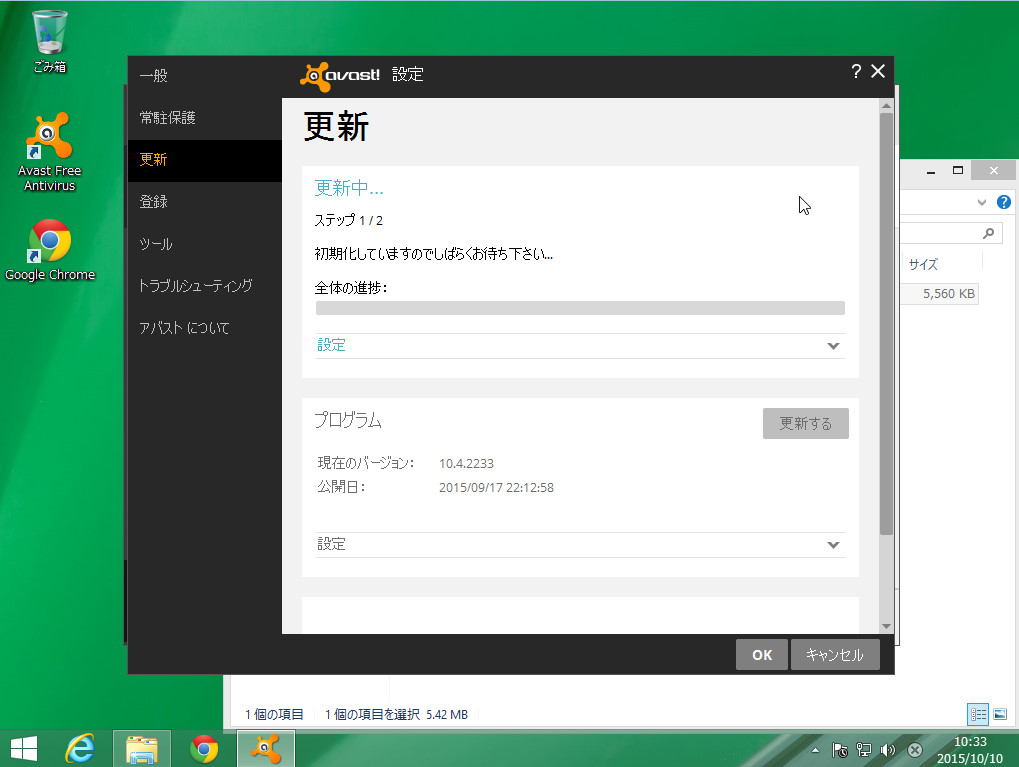
試しにウイルス定義ファイルの更新を行います。

定義ファイルが最新の状態にかわります。
これでパソコン用のウイルス対策ソフトのインストールは完了しましたので、安心してお使いいただけます。
ただ、これらのウイルス対策ソフトをインストールしたからといって100%安全なわけではありません。
インストールしないよりは100万倍マシです。