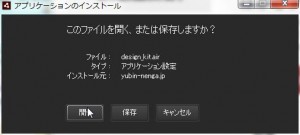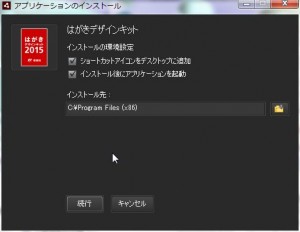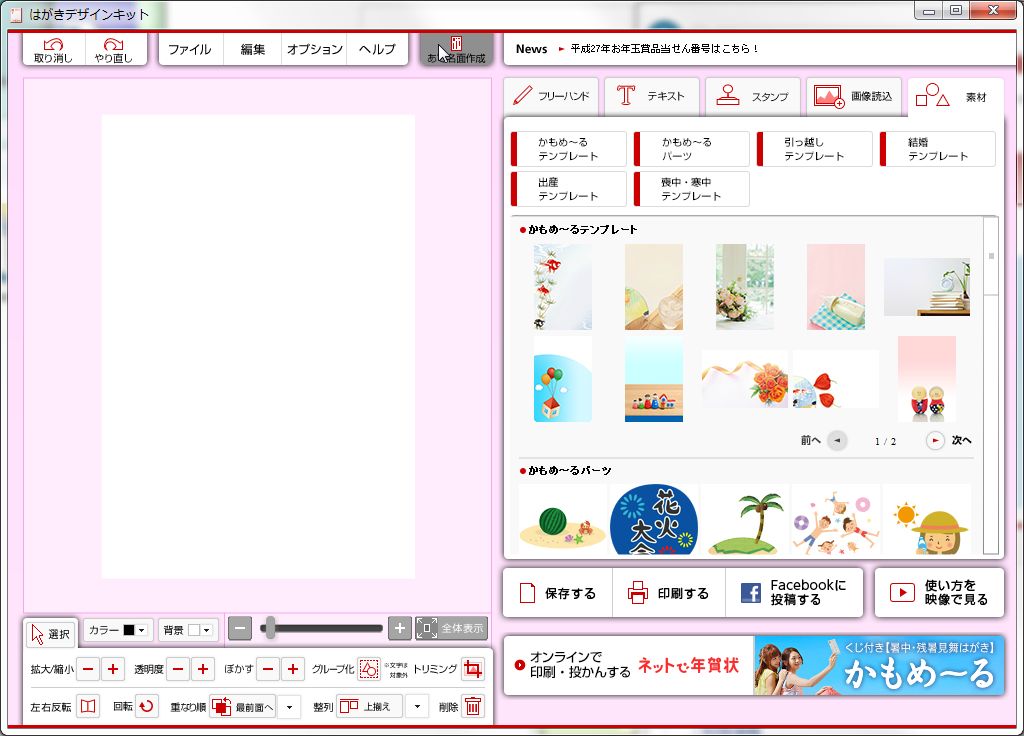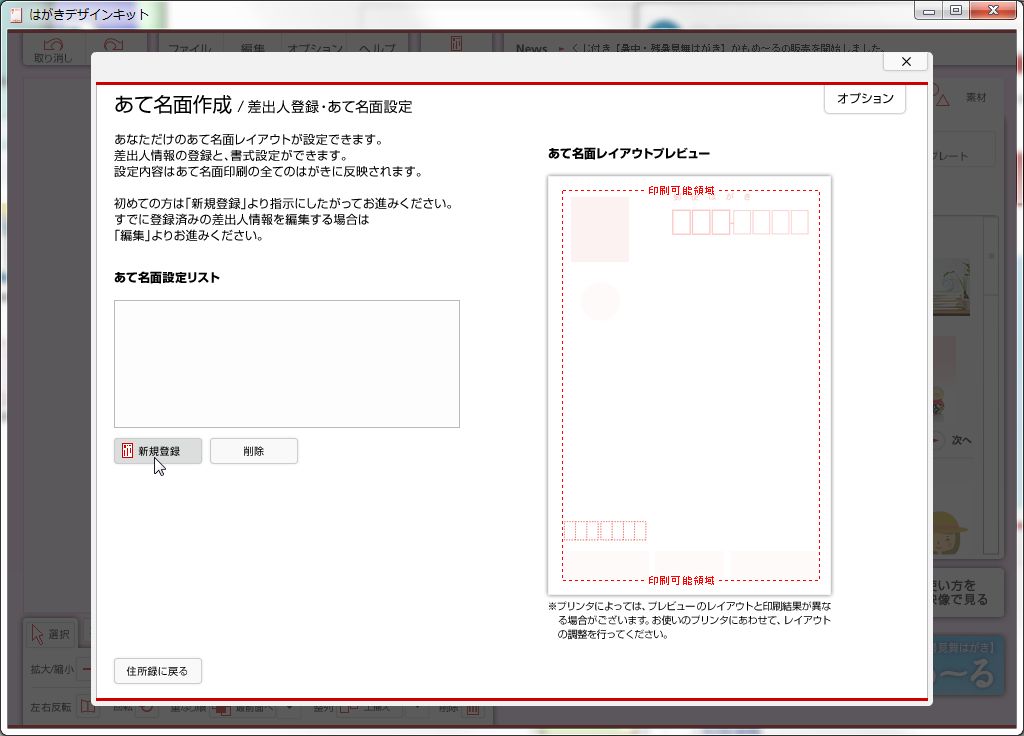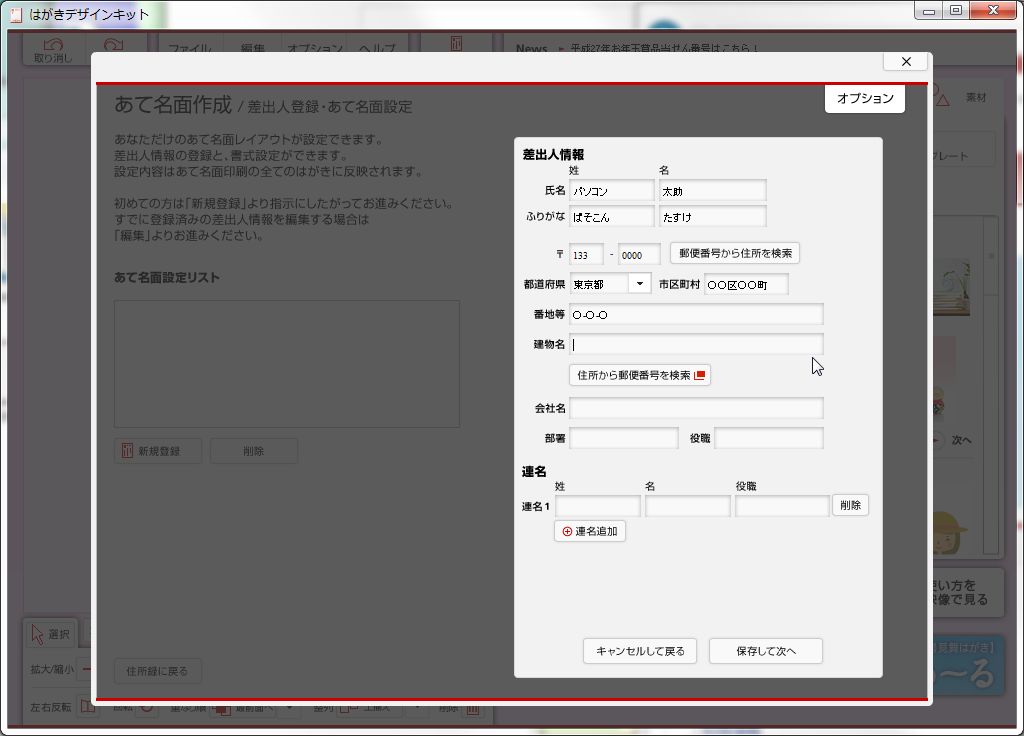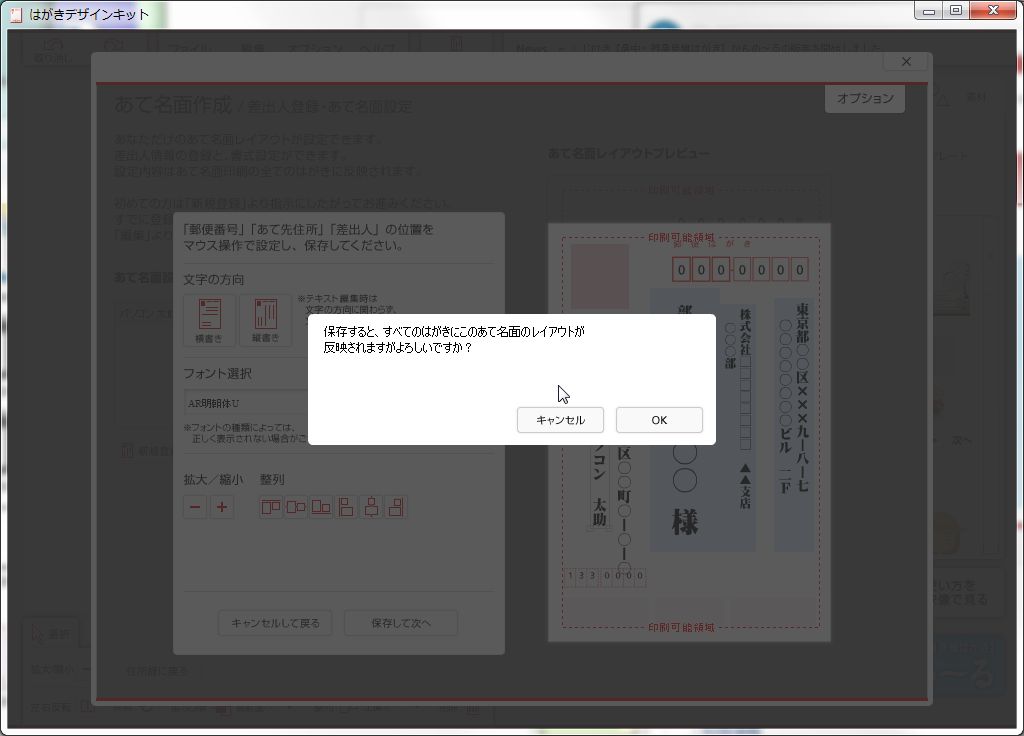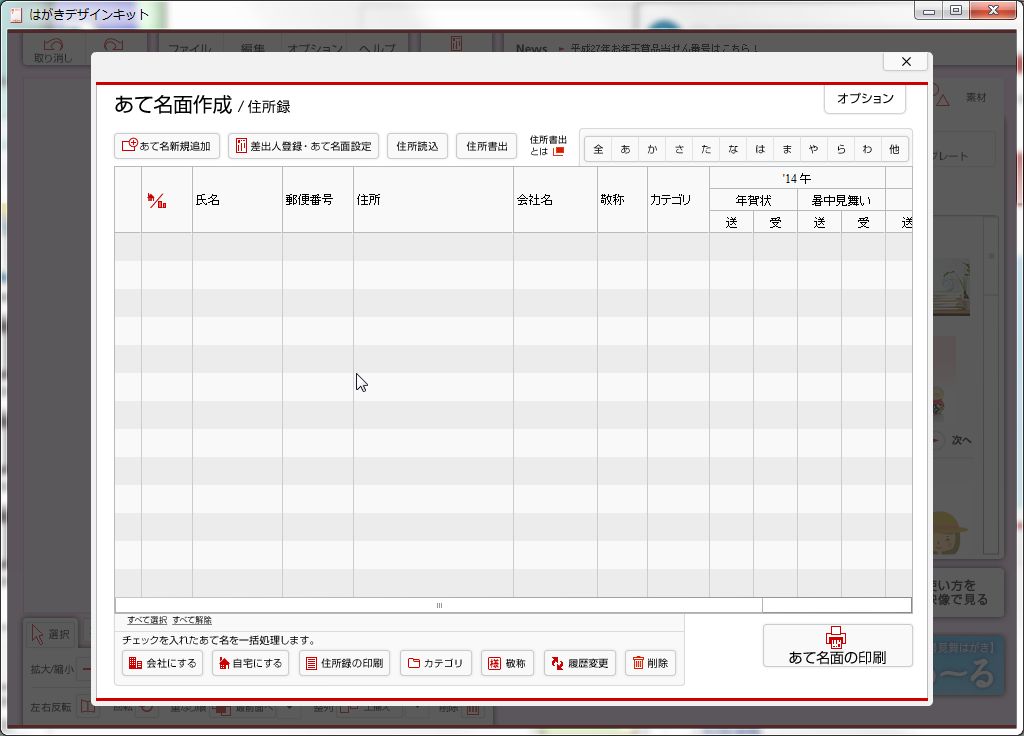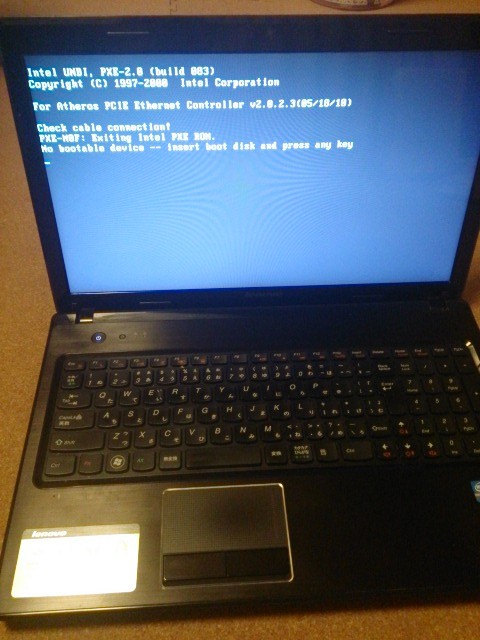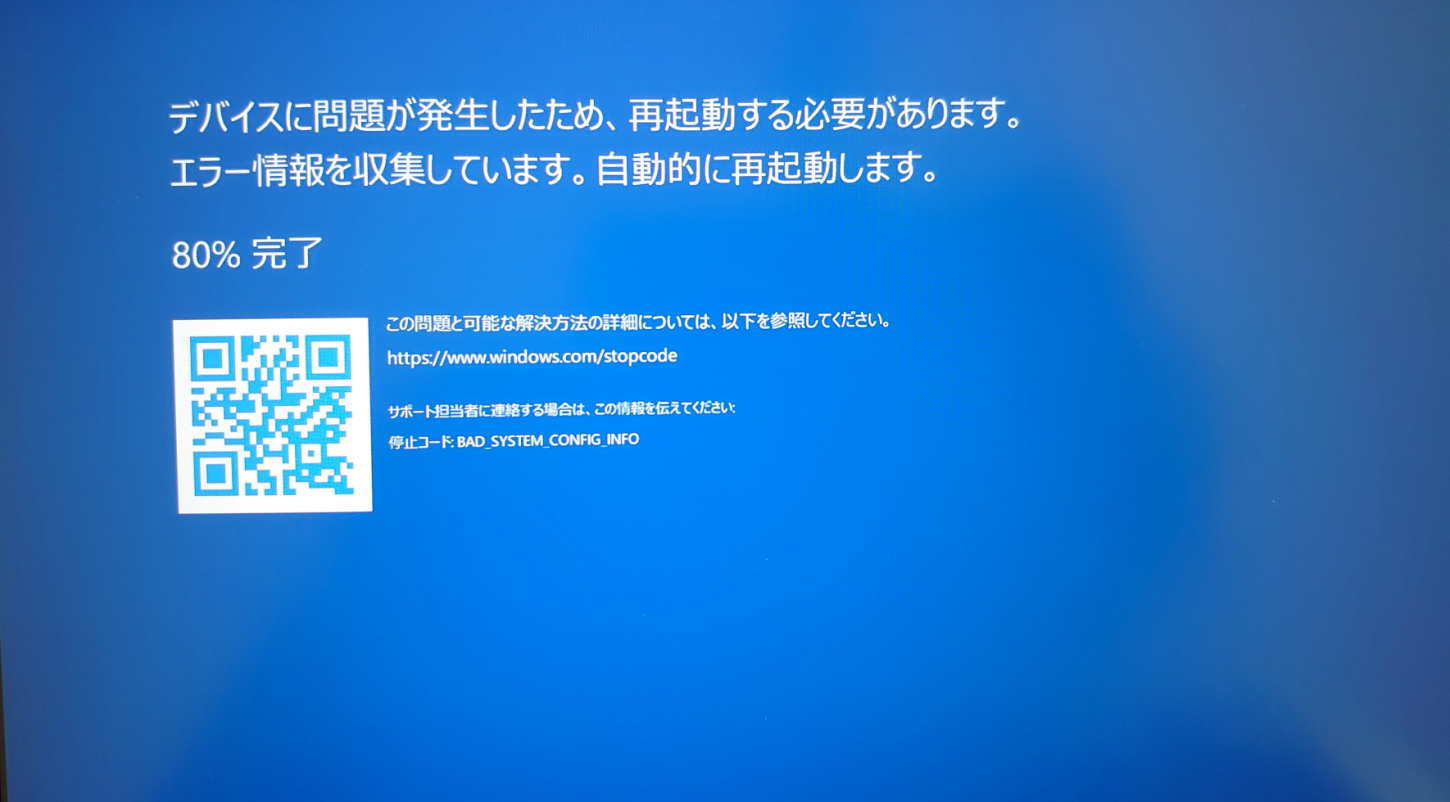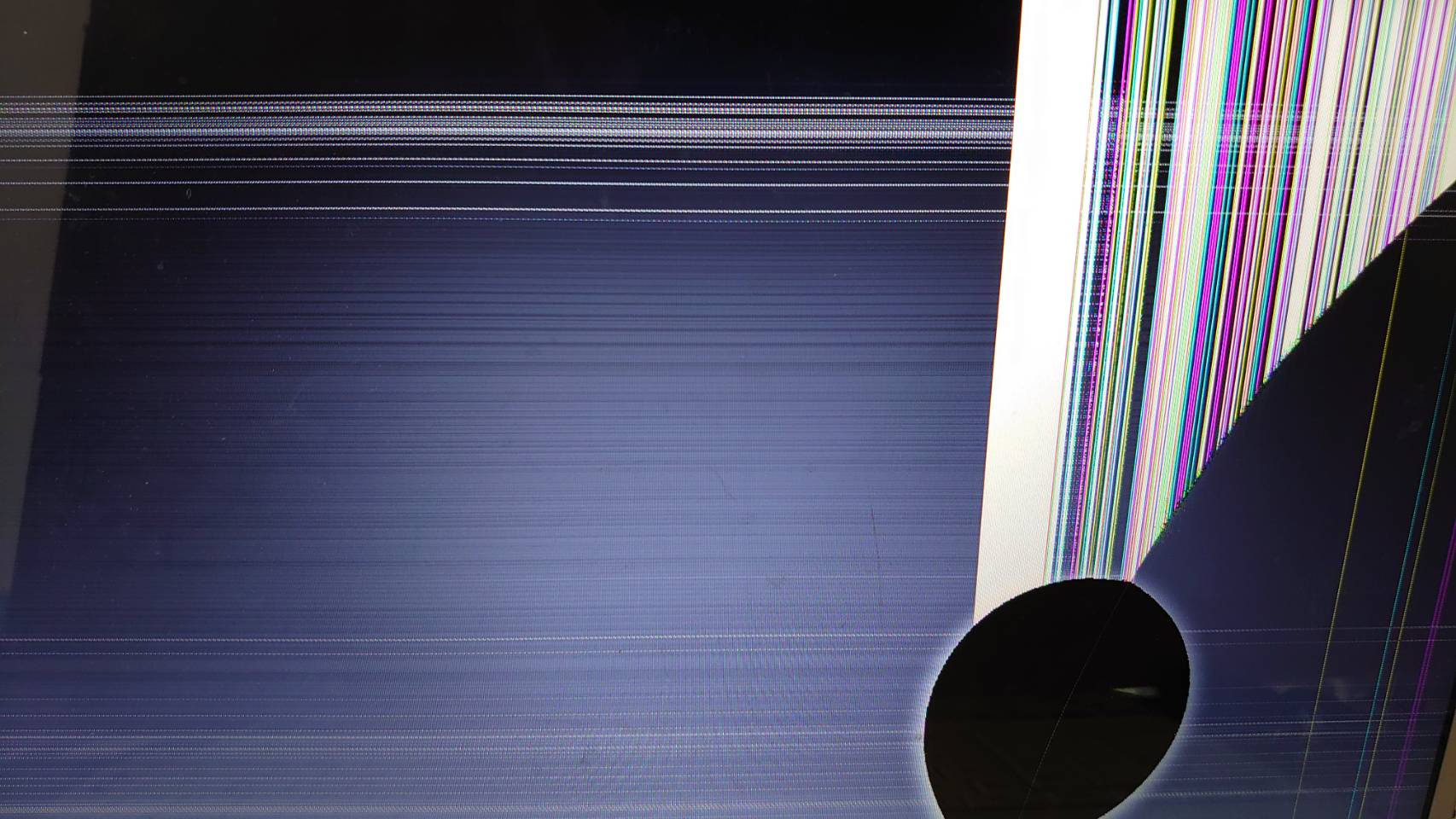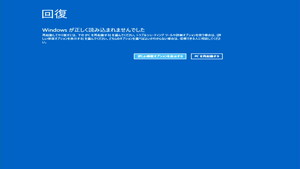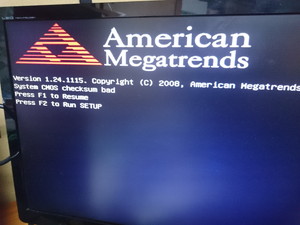年賀状をパソコンで作ろう!
無料で使えて、しかも簡単!デザインも豊富!
定番中の定番と言えば、「はがきデザインキット」
年賀状だけではなく、暑中見舞いや残暑見舞いなどにも使えます。
とった写真を入れる事も出来るので、ぜひお使いいただきたい!
私は毎年使っています。
ダウンロード&インストール方法
日本郵便のページ
よりダウンロードを行ってください
開くもしくは、保存したファイルをクリックします。
インストールを選択します。
この時、コンピューターへ変更が生じます
という画面が出たら はい を選択してください。

インストールが完了すると、起動画面が出てきます。
デザインキットの起動をクリックして次に進みます。
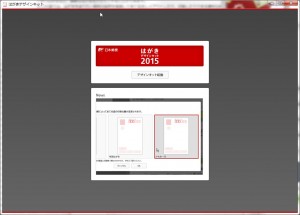
まず、用紙を縦向きで使うか、横向きで使うかを選択して
OKをおします。(向きは後でも変える事が出来ます。)
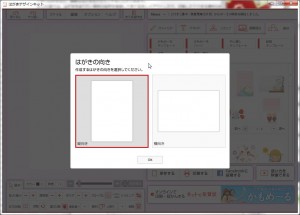
はがきデザインキット・使い方編
前回の年賀状作成ソフト・インストール編に続きまして、今回は使い方編です。
少し早めに使い方をマスターしておくと、年末に慌てなくてすみますよー!
2016年の年賀状ライフを楽しんでくださいね!
差出人情報を入力しよう
まず、はがきデザインキットを起動します。
(すべてのプログラムの中に入っています)
宛名作成をクリックします。
新規登録をクリックして、宛名を作成します。
差出人情報を入力します。
家族で出す場合は、下の連名部分に名前を入れておきます。
入力が終わったら 保存して次へ
左側にある、文字の方向を「縦書き」・「横書き」にすることで
縦、横が選べます。
また、フォント選択をクリックして好きなフォントに変更する事が出来ます。
拡大/縮小も文字のサイズを大きくしたり、小さくしたりする事が出来ます。
住所や名前はドラッグすると移動する事が出来ます。
(住所や名前を左クリックしたまま移動する事が出来ます)
保存して次へ
あて名画面リストに入力した差出人が追加されました。
同じように、差出人を追加する事が可能です。
差出人の横に(既定)と書かれているのが、今選択されている差出人です。

住所録へ戻るをクリックすると、住所録へ戻ります。
宛先情報を入力しよう
画面左上の「あて名新規追加」をクリック
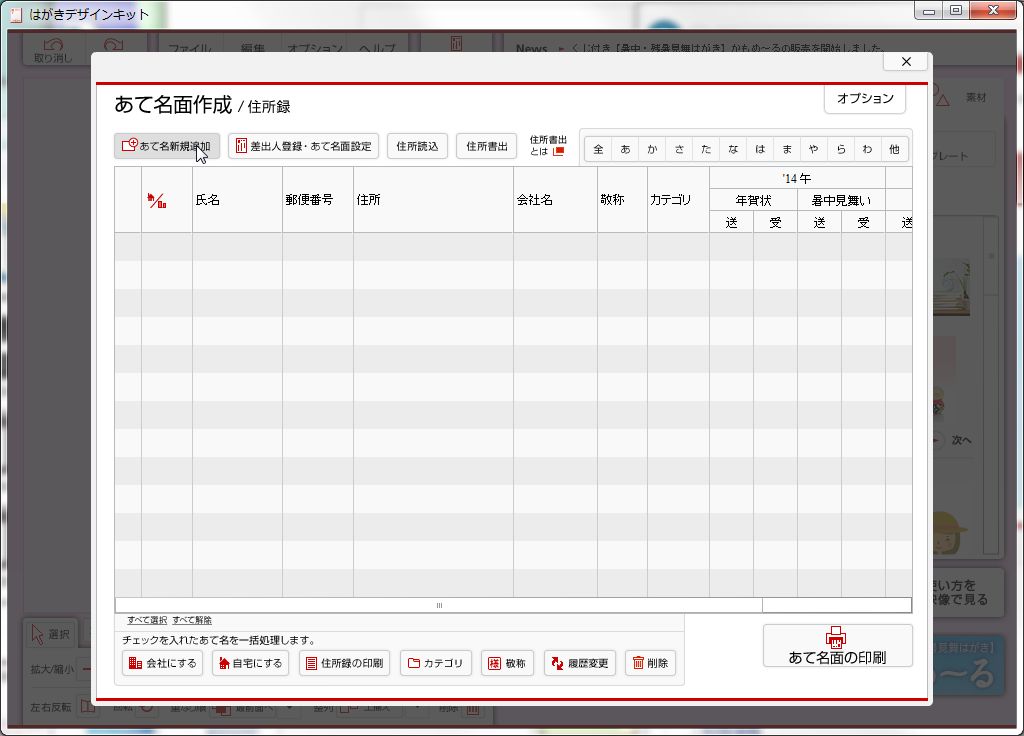
あて名新規追加/編集に情報を入力していきます。
自宅あてに送るのか、会社あてに送るのかで使い分けをする事が出来ます。
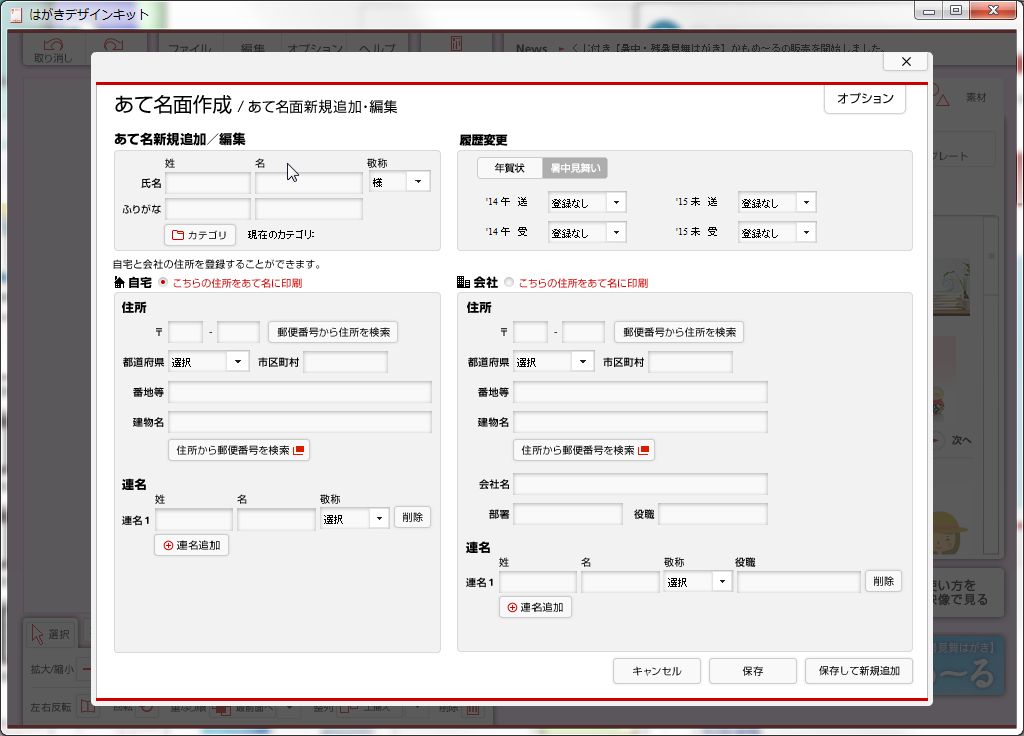
敬称では 様、御中、殿、先生などを選択する事が出来ます。

名前や住所を入力して保存 もしくは 保存して新規追加を選びます。

保存が完了すると、あて名面作成/住所録に今入力したあて名が表示されます。
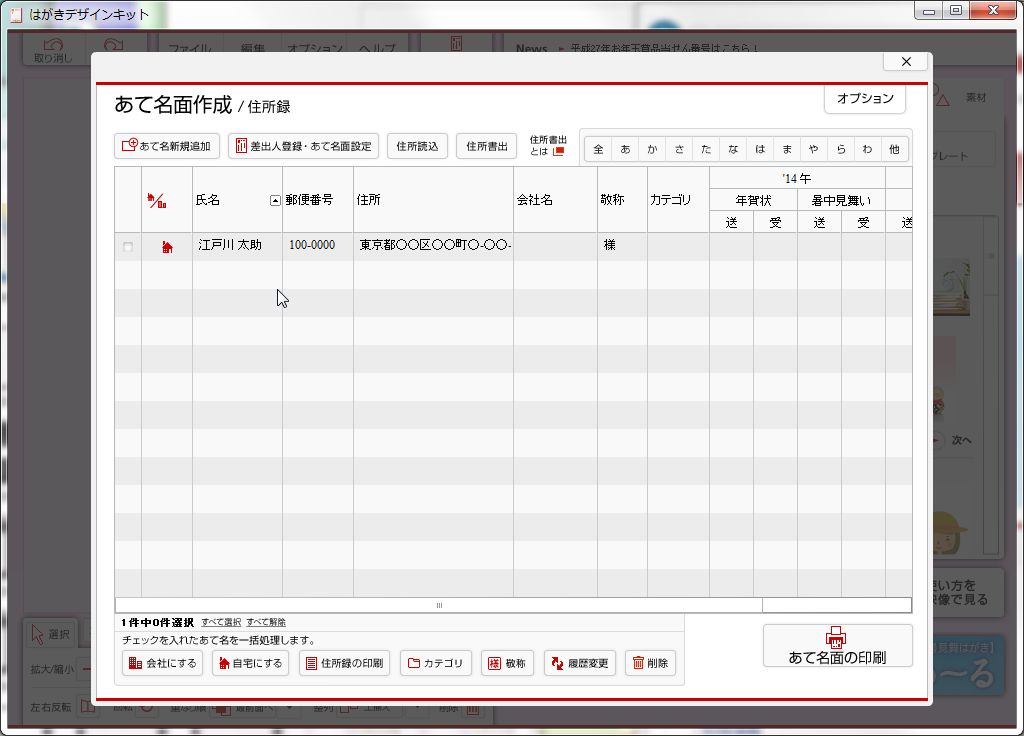
あて名を印刷する場合は、マウスカーソルがあるチェックボックスにチェックを入れます。

チェックを入れたら、右下のあて名面の印刷をクリックします。

名前や住所の長さによっては、ハガキからはみ出してしまう可能性があります。
印刷させる位置や、文字の場所、大きさを調整する必要があります。
レイアウトを確認する をクリックします。
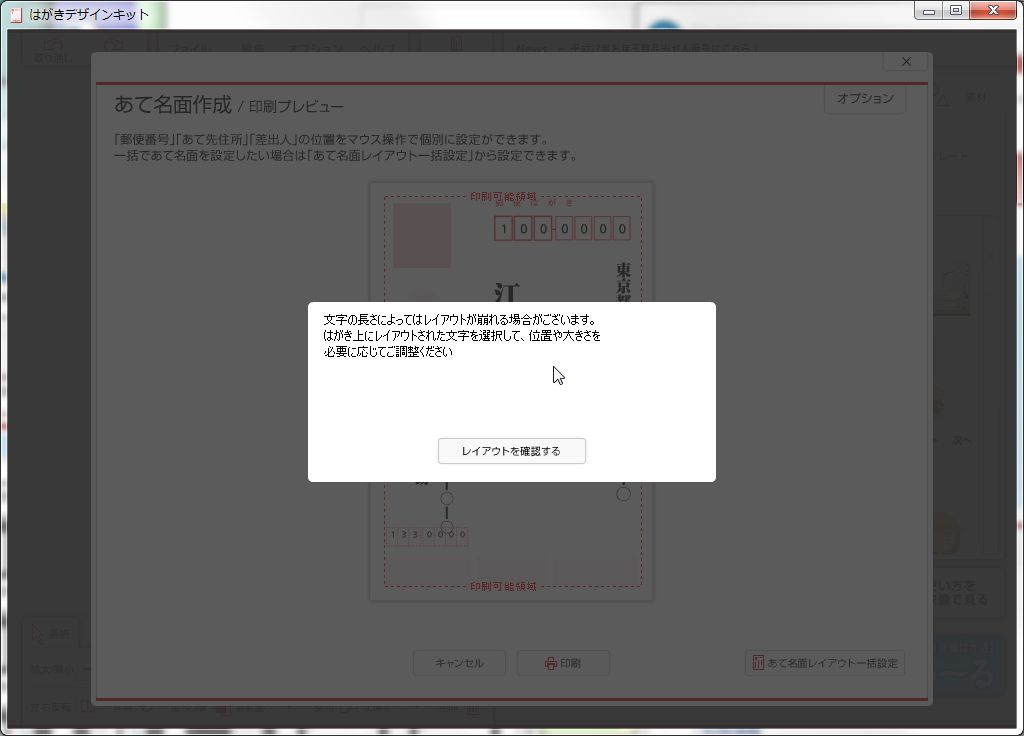
あて名作成/印刷プレビュー 文字の配置などを変える事が出来ます。
対象の文字の上で左クリックしながら移動します。
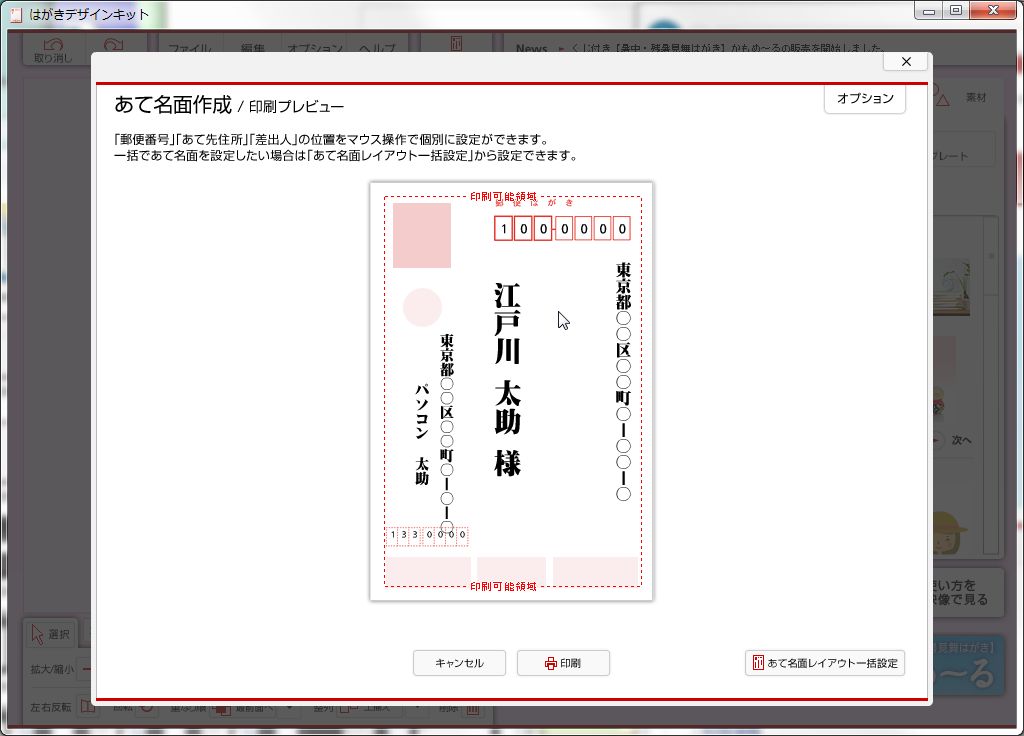
これで印刷を押すと印刷されます。
ハガキの裏表には気を付けてくださいね!
ハガキで印刷する前に、一度用紙で印刷する事をお勧めします。

はがきデザインキットを起動する場合は、
すべてのプログラムの中に「はがきデザインキット」がありますので
そこからクリックします。
良く使う場合は、デスクトップにショートカットを置いてもいいですね。
来年の年賀状は、お気に入りにの写真をつかって作ってみませんか?
宛名と写真だけ印刷して、挨拶の言葉は直筆の方が喜ばれると思います。