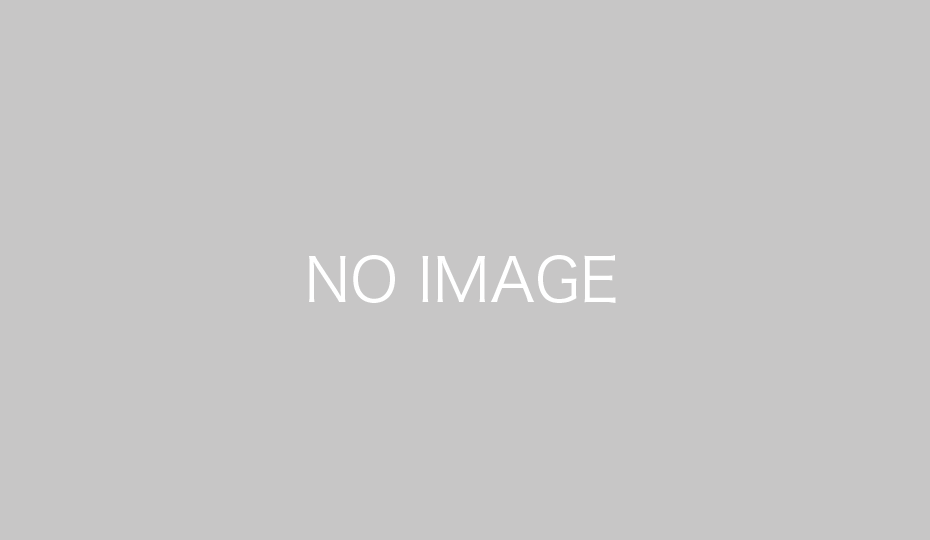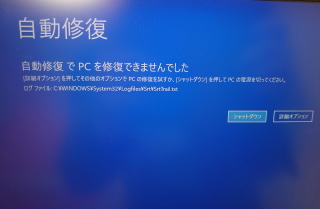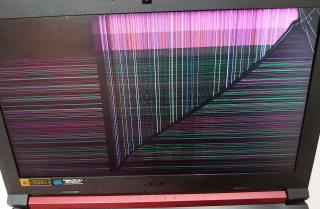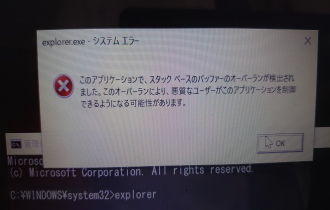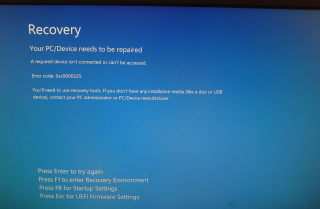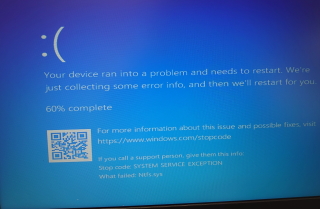こんばんは、江戸川パソコンおたすけ隊です。
2024年7月19日にWindowsにてブルースクリーンが突然発生し、Windowsが起動できなくなってしまうトラブルが各地で発生しております。
米国のセキュリティー会社(クラウドストライク/CrowdStrike)のソフトがインストールされているパソコンで、ブルースクリーンが多発しているとの事です。
ブルースクリーンのメッセージは
「デバイスに問題が発生したため、再起動する必要があります。自動的に再起動します。
停止コード:SYSTEM_THREADEXCEPTION_NOT_HANDLED
失敗した内容:csagent.sys
もしくは
停止コード:PAGE_FAULT_IN_NONPAGED_AREA
失敗した内容:csagent.sys
症状は、ブルースクリーンが発生→再起動→ブルースクリーンが発生といった無限ループに陥るようです。
メーカーが対処方法を発表したので、手順を紹介致します。
(実際の手順は、下にある「画面を見ながら手順を紹介」を進めて頂ければと思います)
※操作を誤ると、必要なファイルを削除してしまう可能性もございます。慎重かつ自己責任でお願いします。※
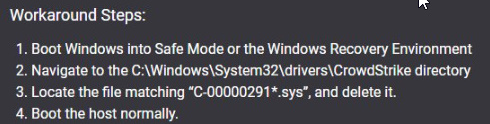
- セーフモードもしくはトラブルシューティングメニューで起動する
- C:\Windows\System32\drivers\crowdstrikeを開く(C:\Windows\System32\drivers\にある、crowdstrikeのフォルダを開く)
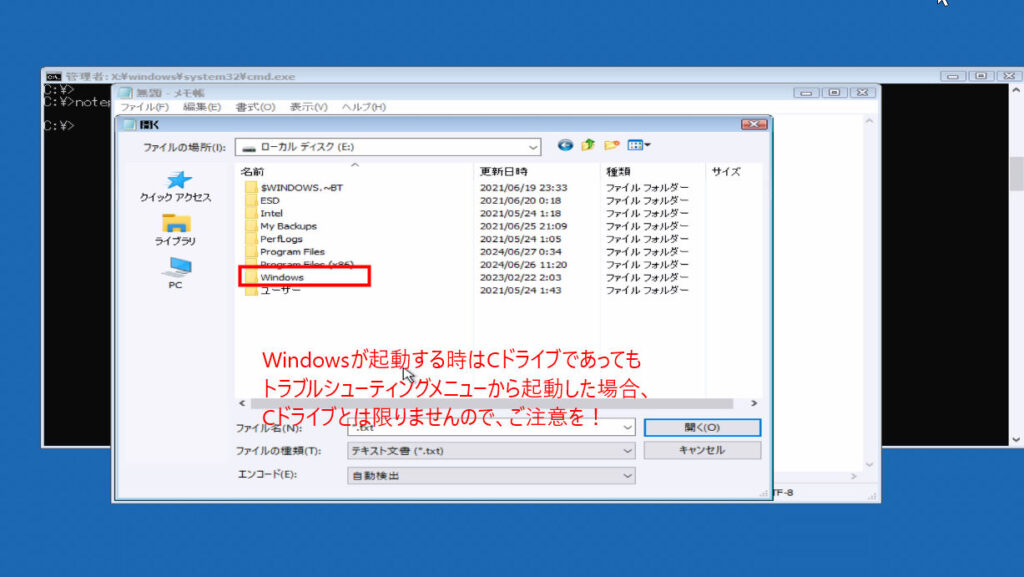
※注意※ 上記ではC:\から始まっていますが、トラブルシューティングメニュー等から起動した場合、C:\とは限りません。
D:\であったり、E:\・F:\になる事もあります。
それぞれドライブを開いた時に、WindowsやUsers(ユーザー)、Programフォルダが表示されているかを確認します。
(よくわからない場合は、触らない方が良いです) - C:\Windows\System32\drivers\crowdstrikeの中にある
C-00000291*.sysのファイルをすべて削除しますと表示されています。
【説明が不要な場合は飛ばしてくださいね!】
説明:このメッセージは、特定のパターンに一致するファイルをすべて削除することを指しています。
- ファイルパターン「C-00000291.sys」
- 「C-00000291*.sys」というパターンは、「C-00000291」で始まり、その後に任意の文字列が続き、「.sys」という拡張子で終わるすべてのファイルを指しています。
- 例えば、「C-0000029101.sys」や「C-00000291backup.sys」などがこのパターンに一致します。
- すべて削除
- このメッセージは、上記のパターンに一致するファイルをすべて削除する操作が実行されることを意味しています。
- 一致するすべてのファイルが対象となるため、慎重に実行する必要があります。
説明:
- もしディレクトリに以下のファイルが存在する場合:
- C-0000029101.sys
- C-00000291backup.sys
- C-00000291test.sys
これらは対象となりますが
- C-0000029201.sys
- C-00000292backup.sys
- C-00000292test.sys
は対象外です。
- ファイルパターン「C-00000291.sys」
- 対象のファイルを削除したらパソコンを再起動して完了です。
画面を見ながら手順を紹介

セーフモードでもいいのですが、ブルースクリーンを何回か繰り返すと、自動修復を準備していますの表示になると思います。
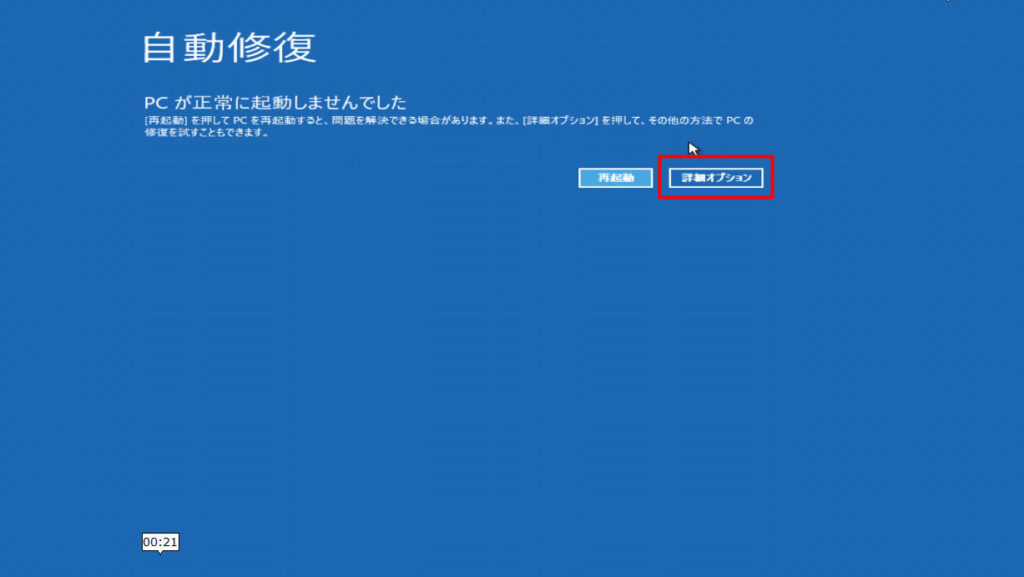
この画面が表示されたら、詳細オプションをクリックします。
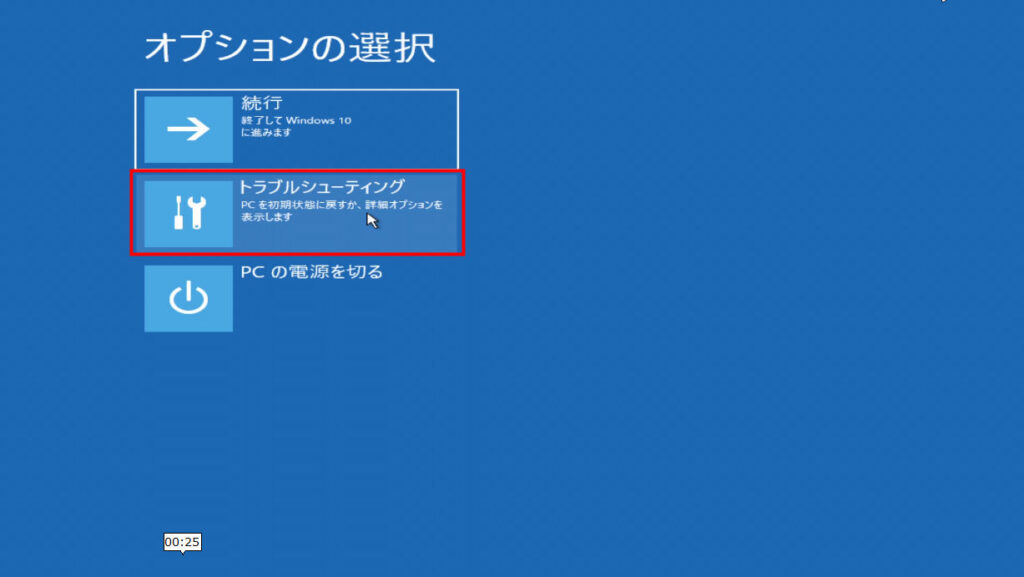
トラブルシューティングメニューをクリックします。
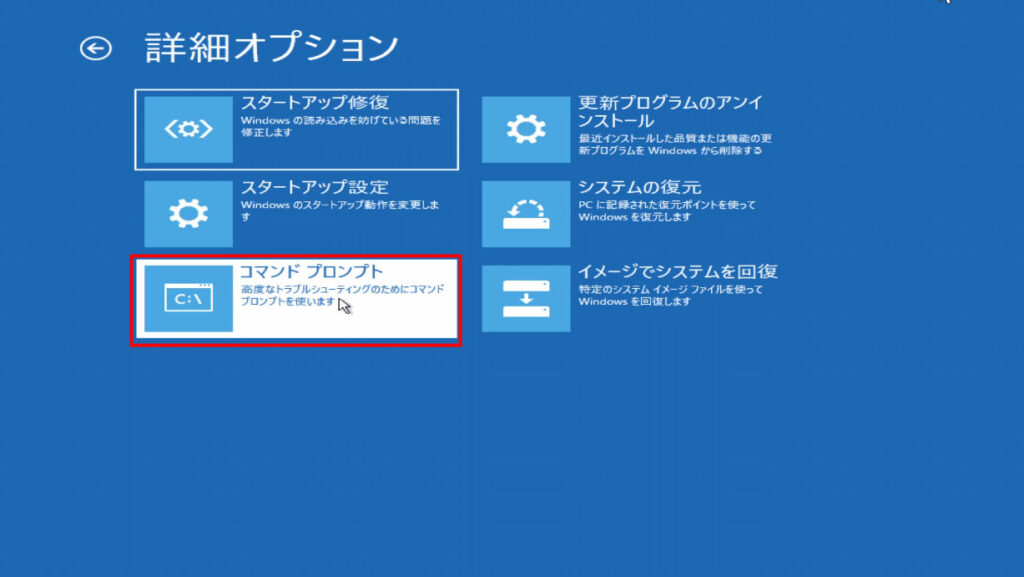
コマンドプロンプトをクリックします。
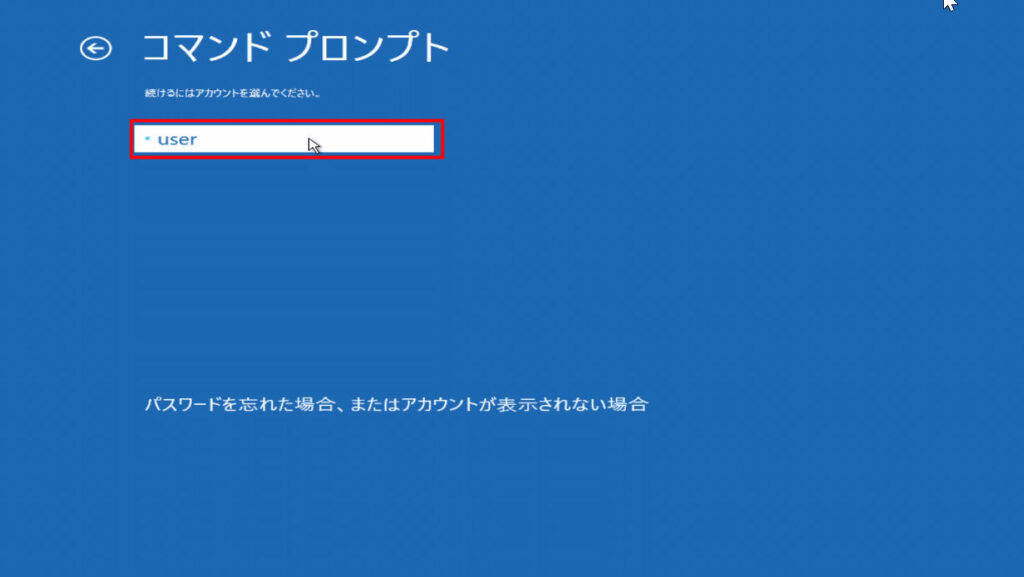
userと表示されていますが、この部分は自分のユーザーアカウント名を選びます。
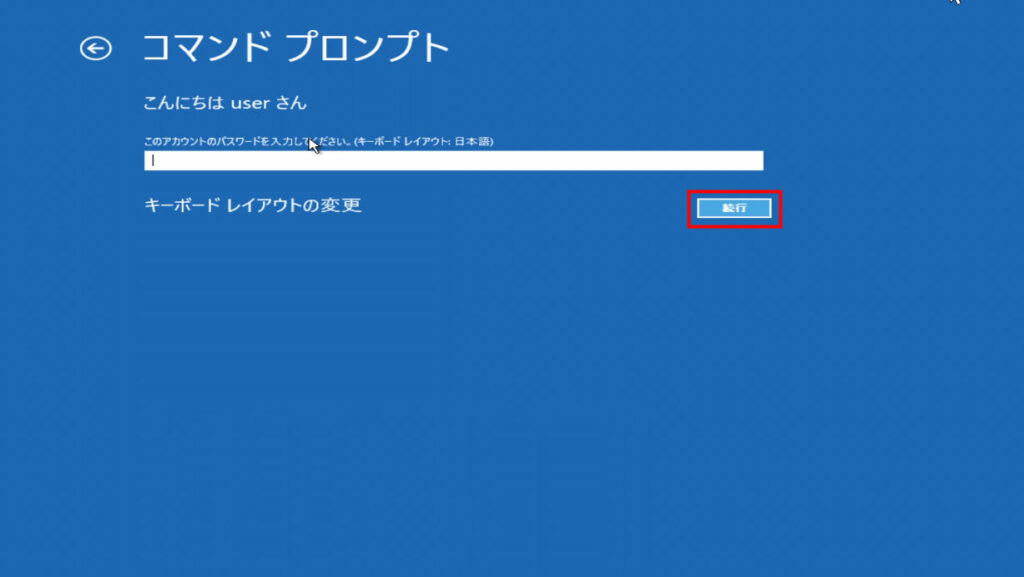
パスワードを入力して、続行をクリックします。※パスワードの設定を行っていない場合は、空欄のまま続行を押します。
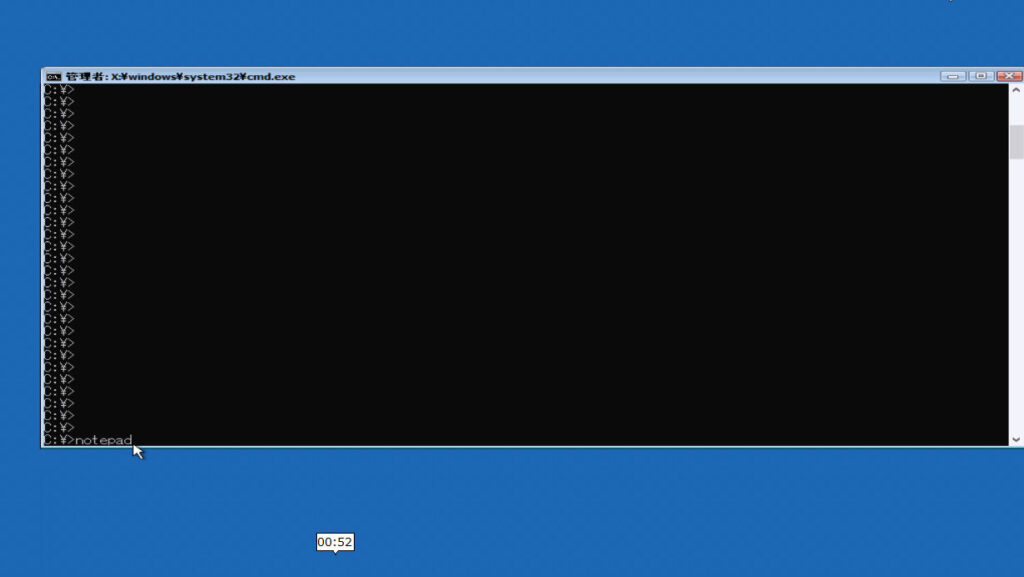
コマンドプロンプトの画面が表示されます。「notepad」と入力します。
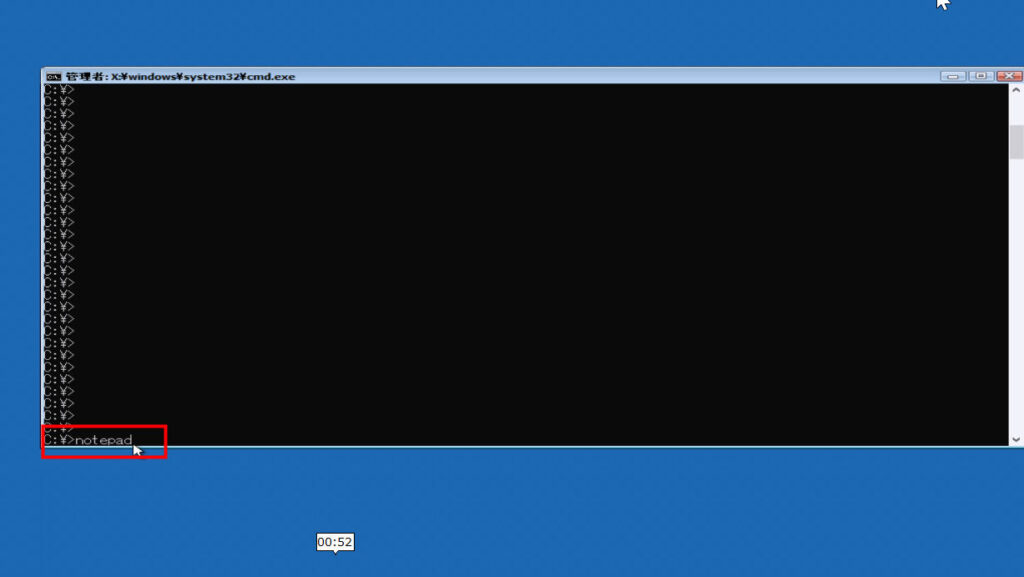
notepadと入力したら、Enterキーを押して実行します。
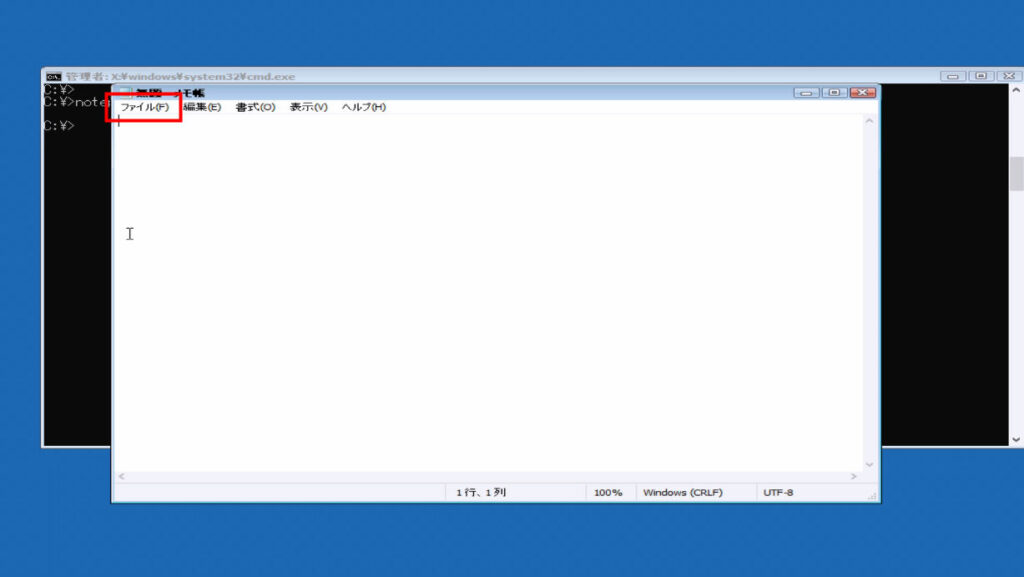
メモ帳が立ち上がってきます。立ち上がったらファイルをクリックします。
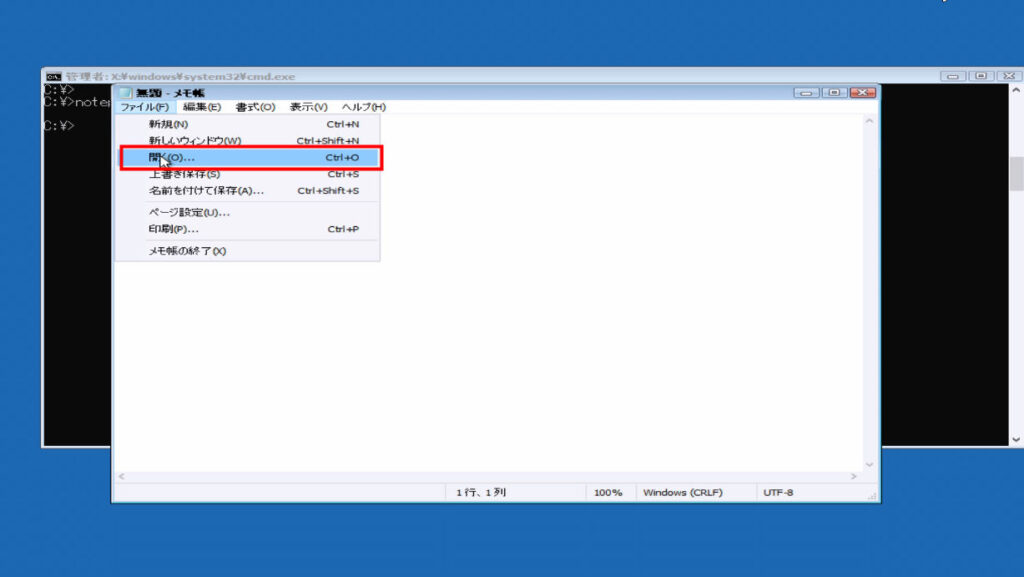
続いて開くをクリックします。
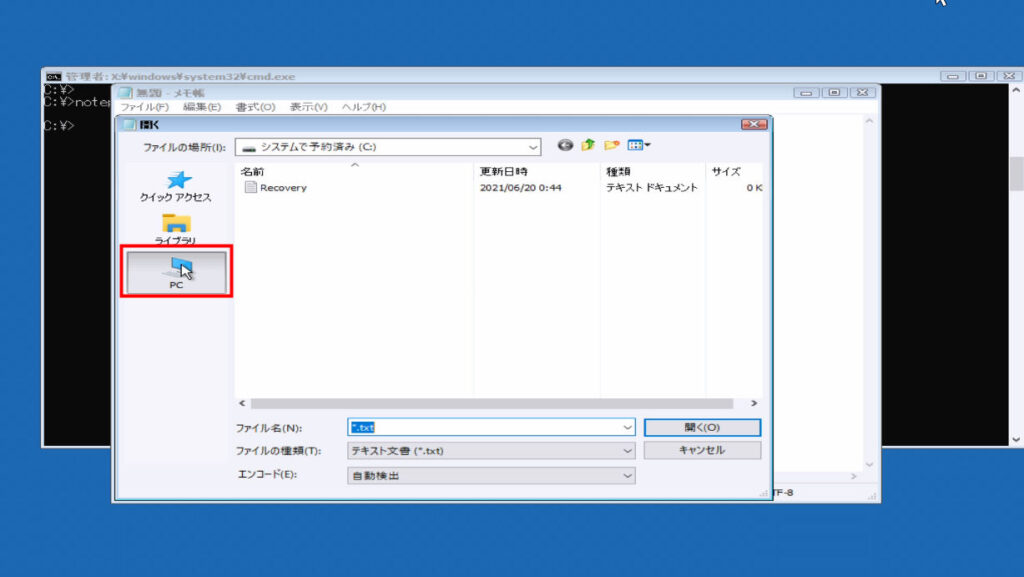
PCをクリックして、Windowsが入っているドライブを探します。
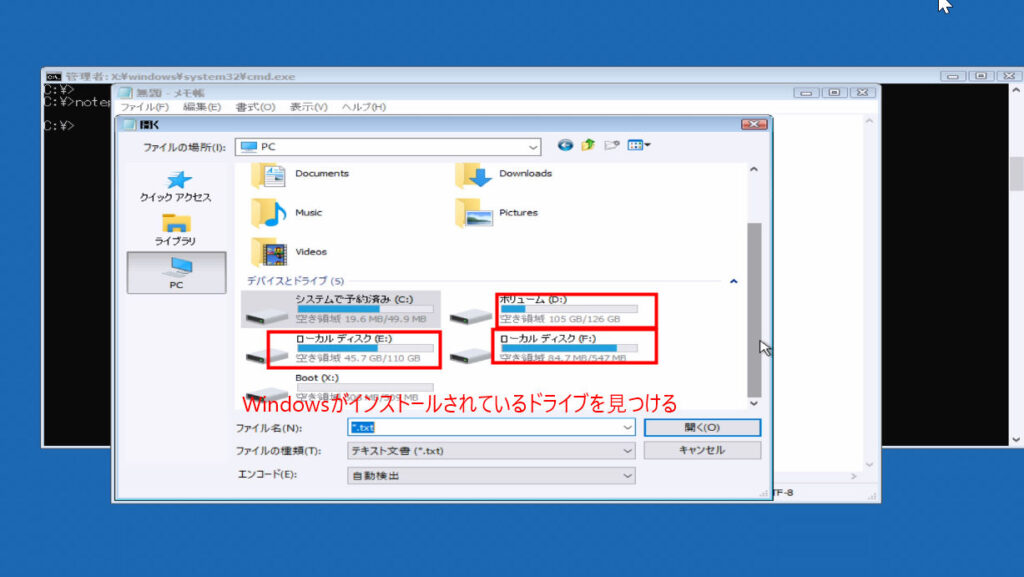
CとかDとかEとか色々ドライブが表示されると思います。Windowsが正常に起動しているとCドライブの下にWindowsがありますが、トラブルシューティングメニュー等から起動した場合は、Cではなく、違うドライブになっている可能性が高いです。(まずは確認します)
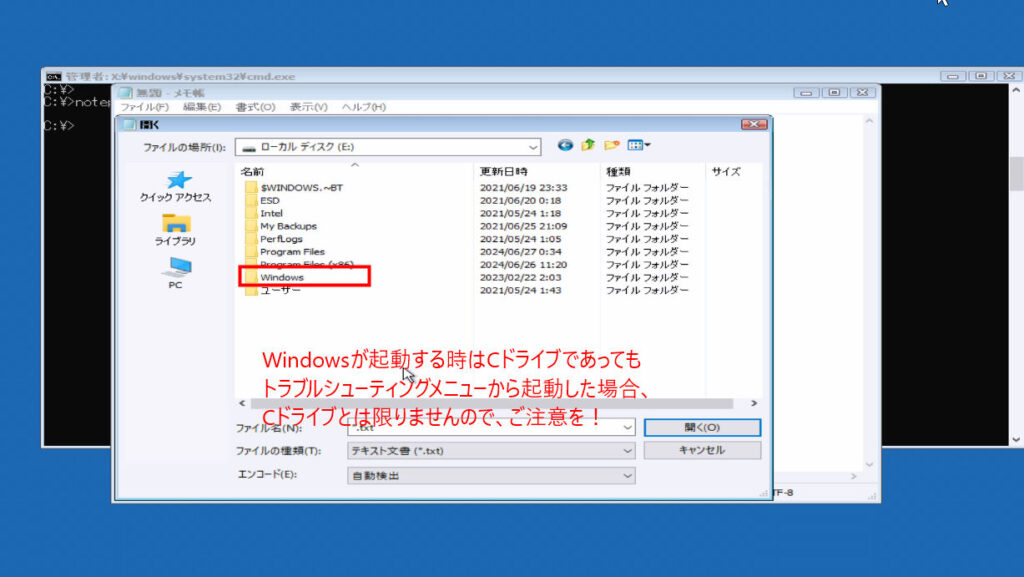
それぞれのドライブを開いて確認します。今回はEドライブの中にWindowsフォルダがありました。Windowsフォルダをダブルクリックします。
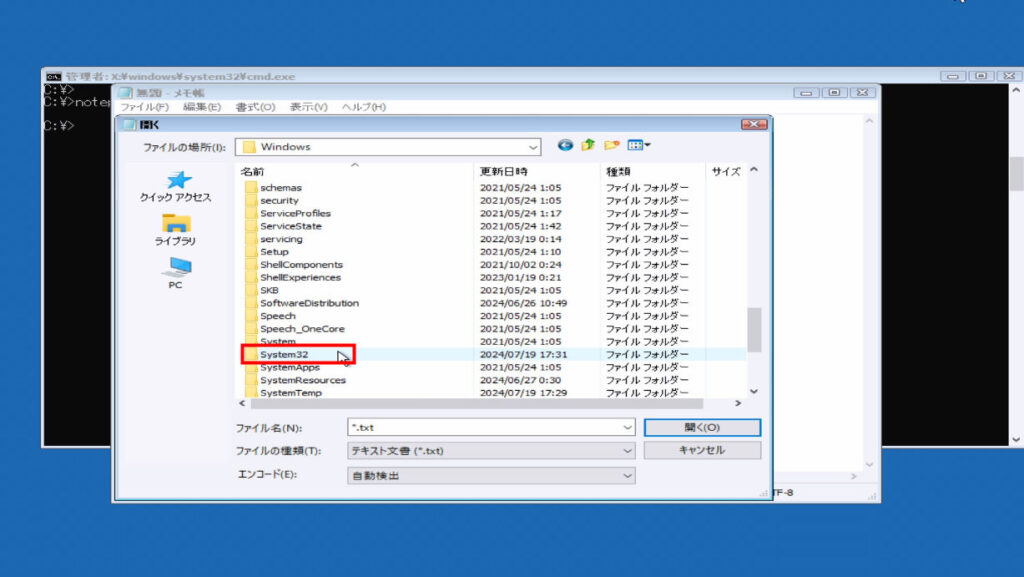
続いて、System32をダブルクリックします。
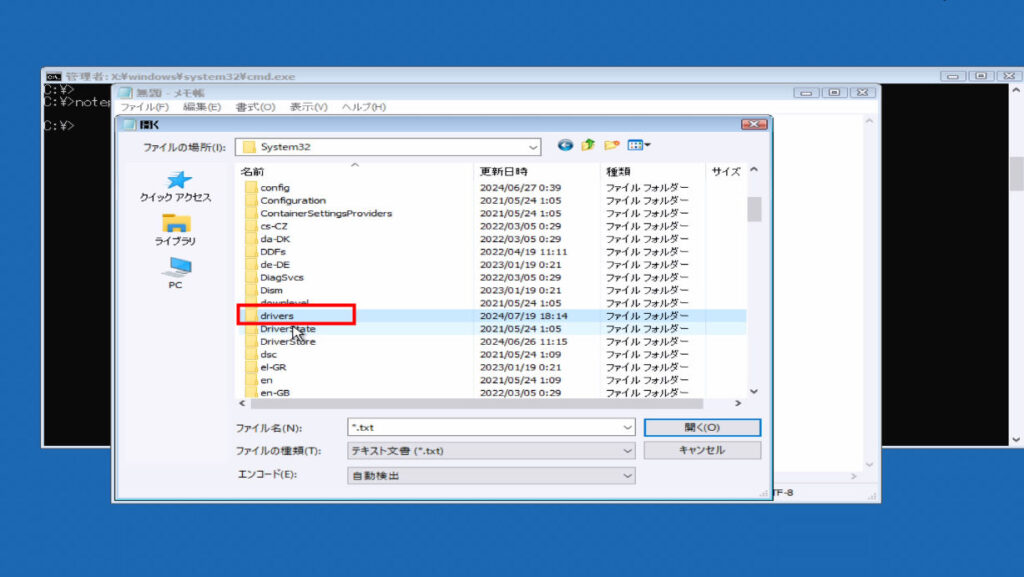
driversをダブルクリックします。
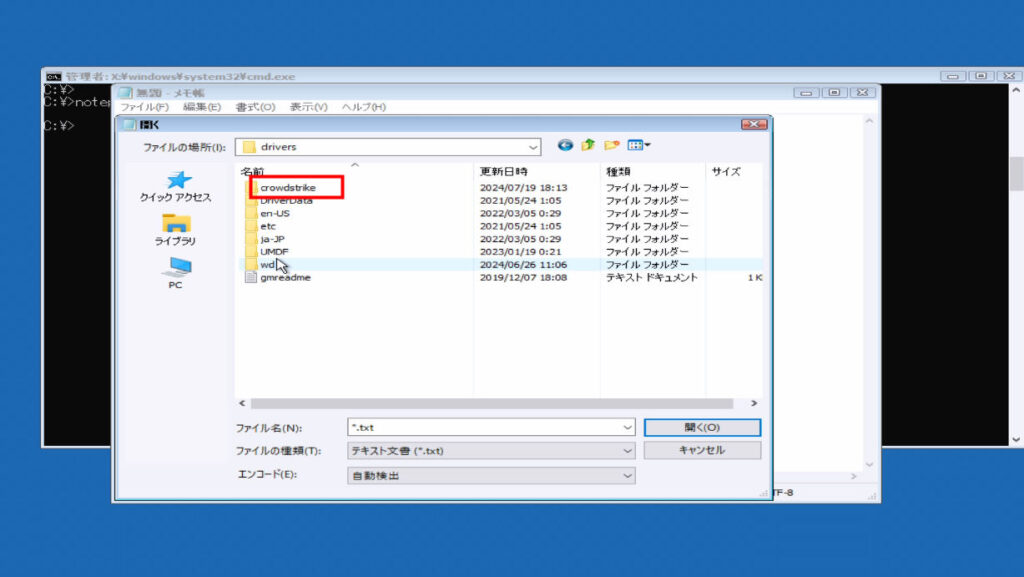
画像中央の下にあるファイルの種類の右側「テキスト文書」をクリックして、すべてのファイルに変更する。こうする事で、今まではテキスト文書(*.txt)しか表示されなかったファイルがすべて表示されるようになります。
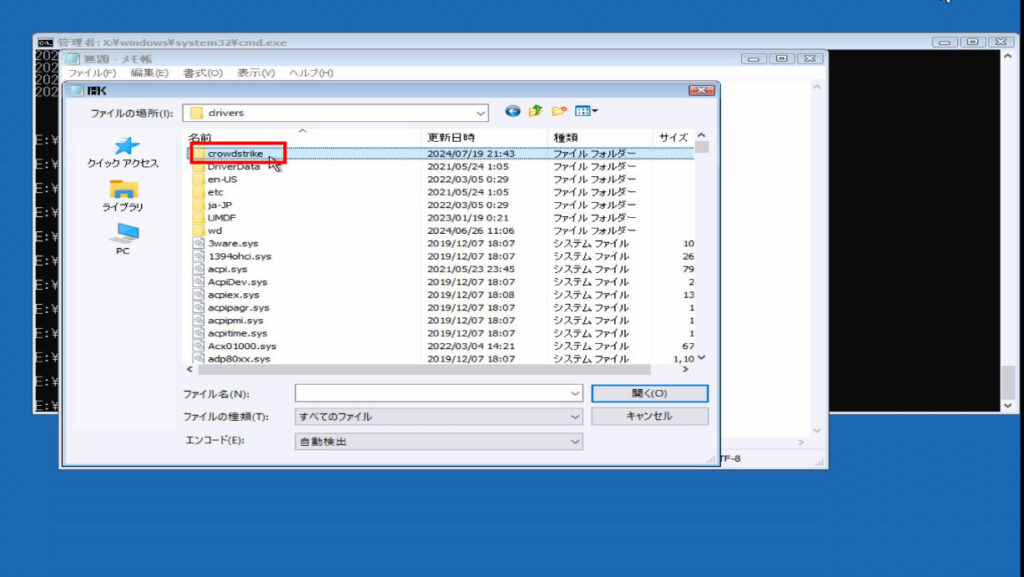
こんな感じに、ファイルが表示されるようになりました。crowdstrikeのフォルダをダブルクリックして開きます。※間違えてcrowdstrikeのフォルダ内にあるファイルを消してしまうかもしれない・・・という方は、右クリック→コピーでバックアップを取っておくと良いかもしれません。
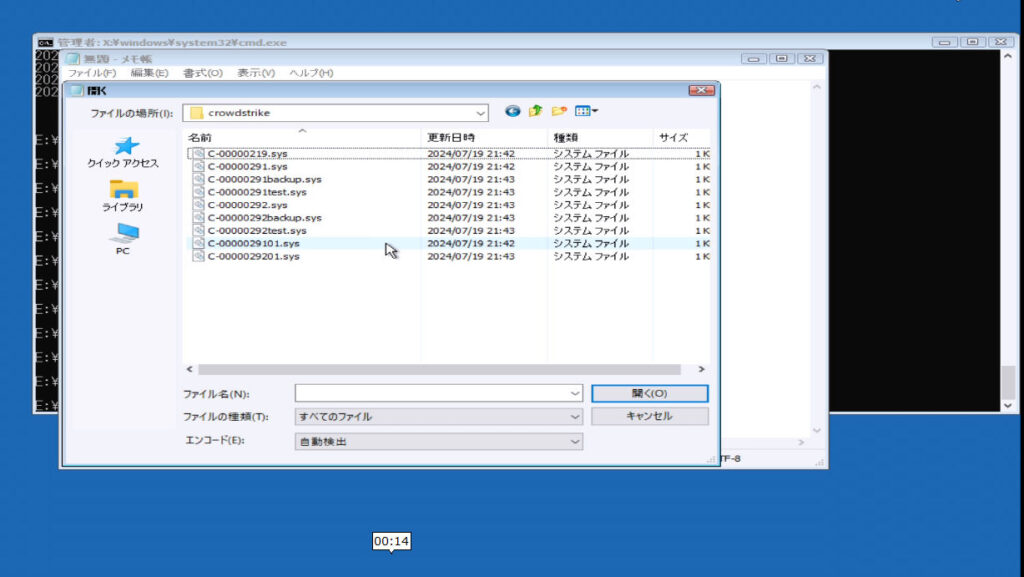
ここに表示されているファイルは、説明するために作ったダミーデータです。今回、削除するファイルは「C-00000291*.sys」です。
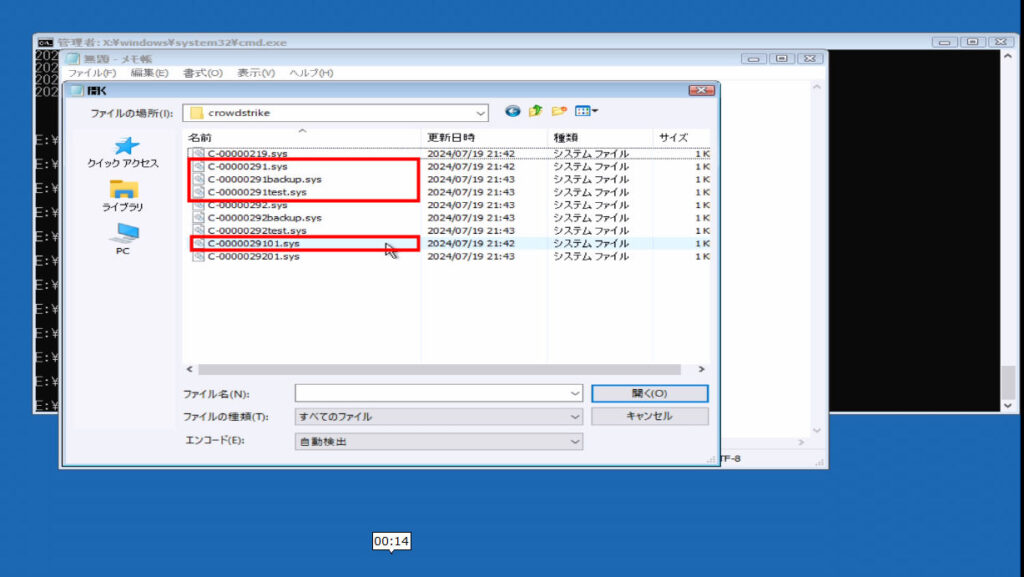
C-00000291*.sysに該当するファイルを赤枠で囲ってみました。
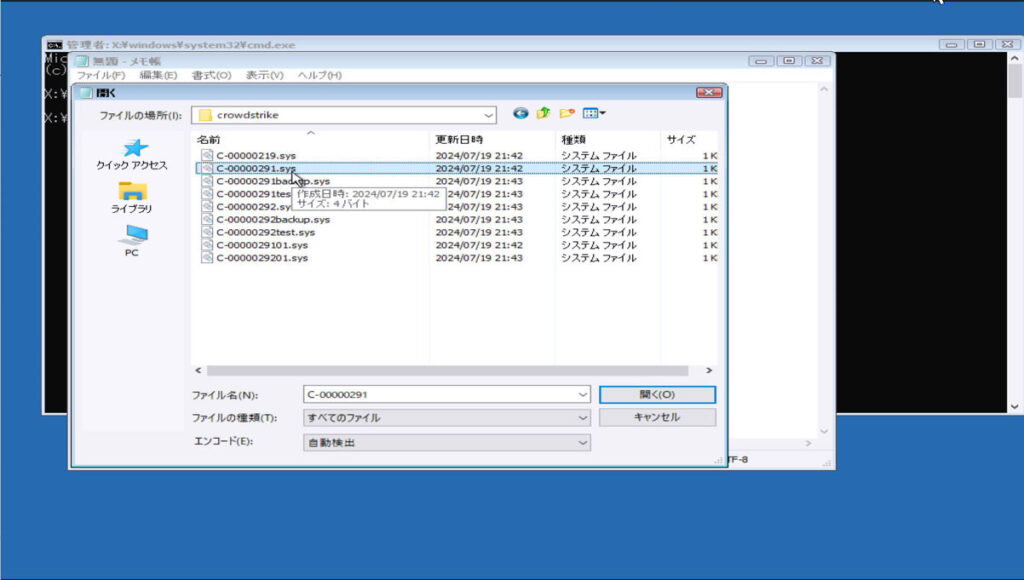
ファイルを選んでDELキーでも削除できますが、確認が出ず消えてしまう為、今回は一つずつ右クリックして削除していきます。まずは、C-00000291*.sysに該当するファイル選びます。
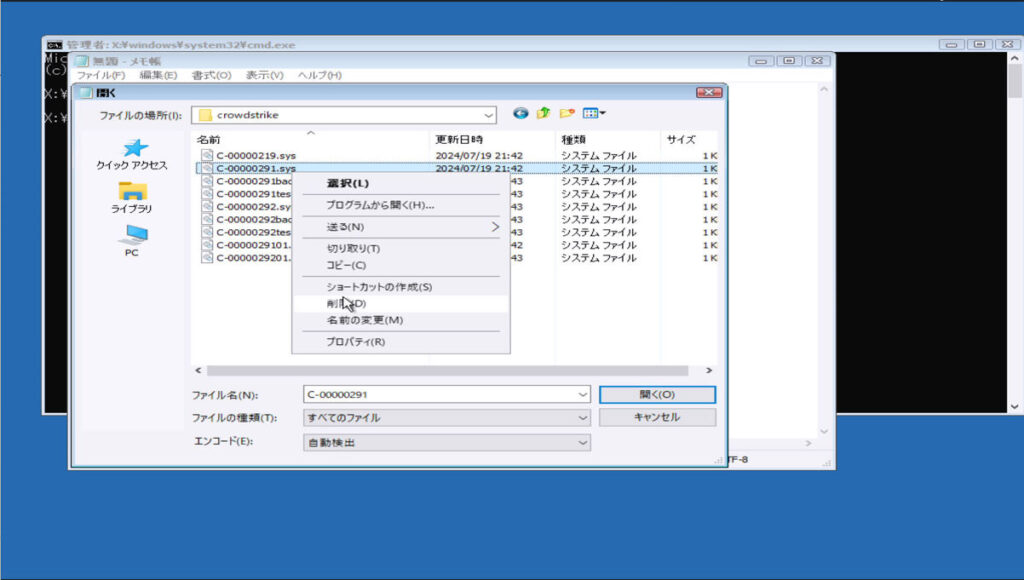
選択したファイルが間違っていないかを確認して、右クリックをして削除を選択します。
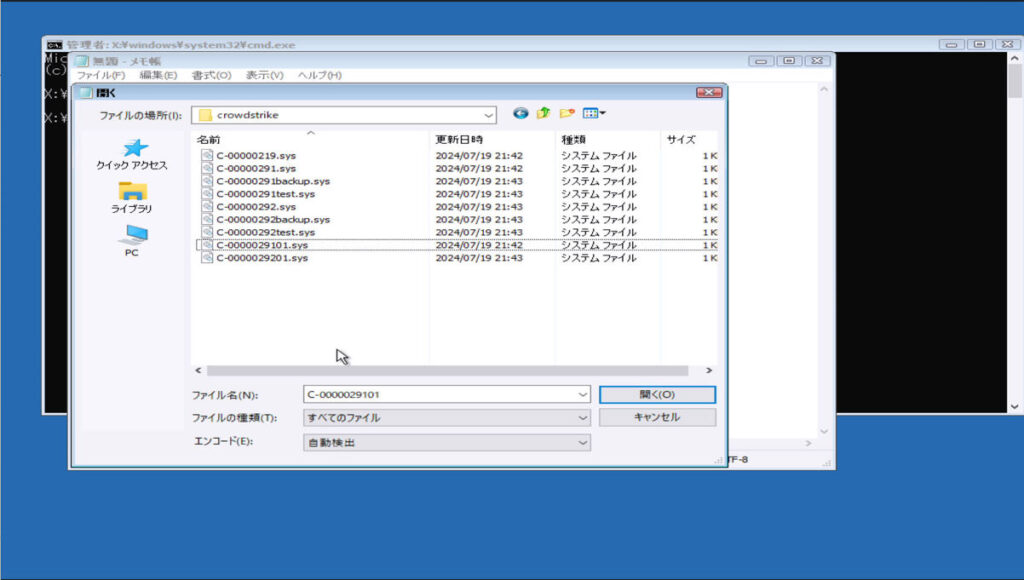
削除をしてもファイルが表示されていると思います。実際には削除されているため、F5(再読み込み)を押すと正しいファイルリストが表示されます。
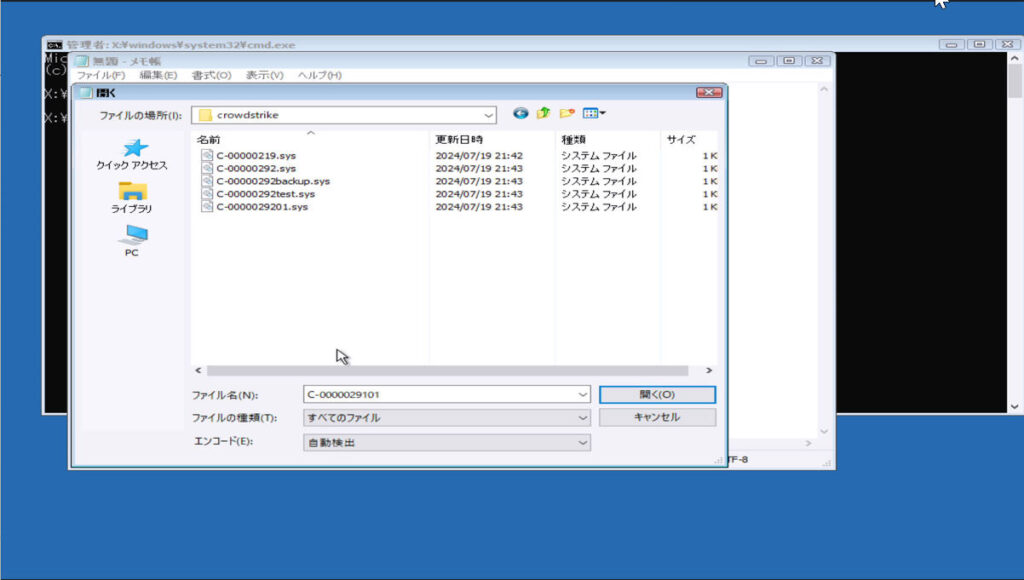
C-00000291*.sysに該当するファイルを削除して、F5で再読み込みをした状態です。(表示されているファイル名やファイル数は説明するために作成したものです)実際のファイル名やファイル数とは別ものです!
お疲れさまでした。これで完了です。あとはパソコンを再起動すればWindowsが立ち上がります。
削除方法はファイルを右クリックして削除を選択すればOKです。(間違えて他のファイルを削除しないように気を付けます)