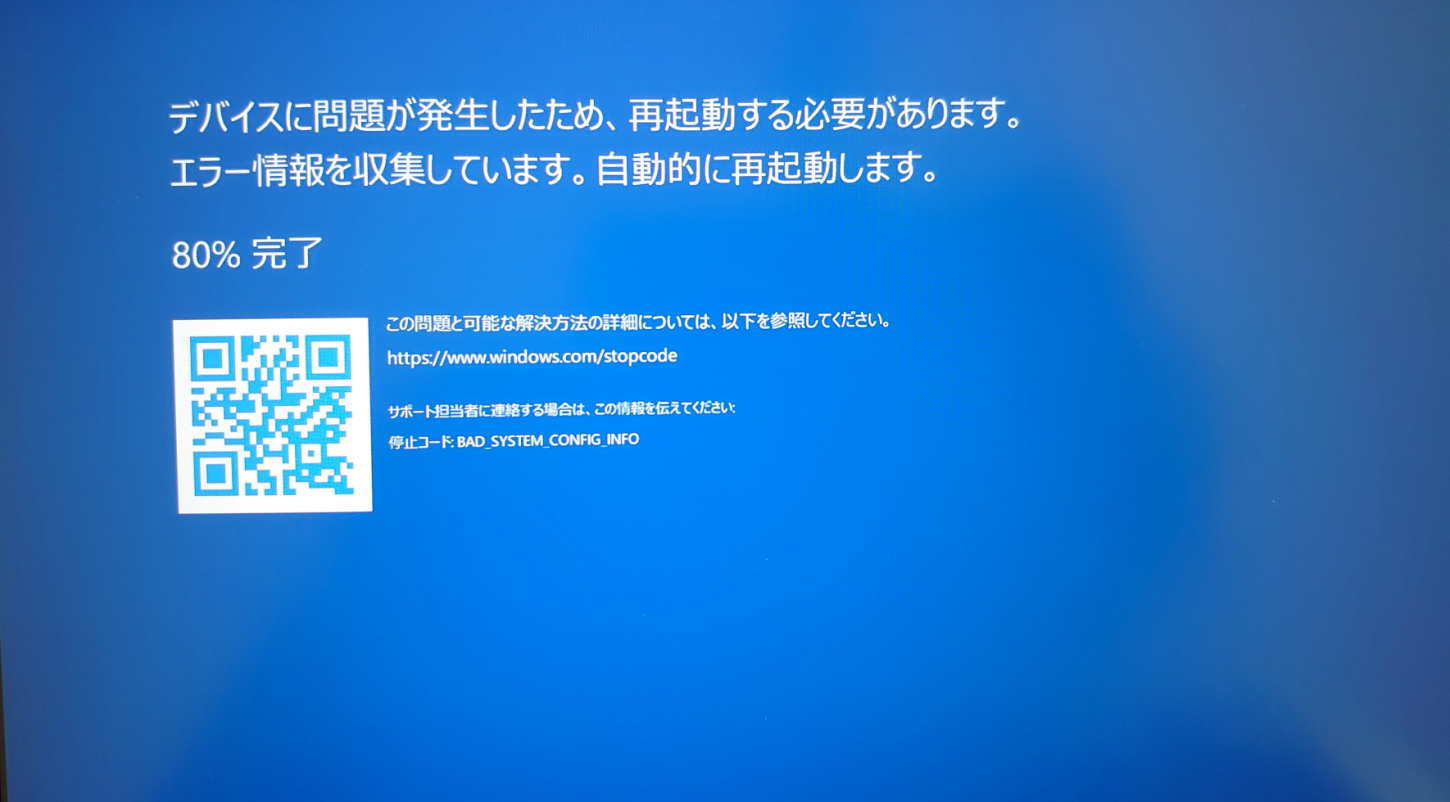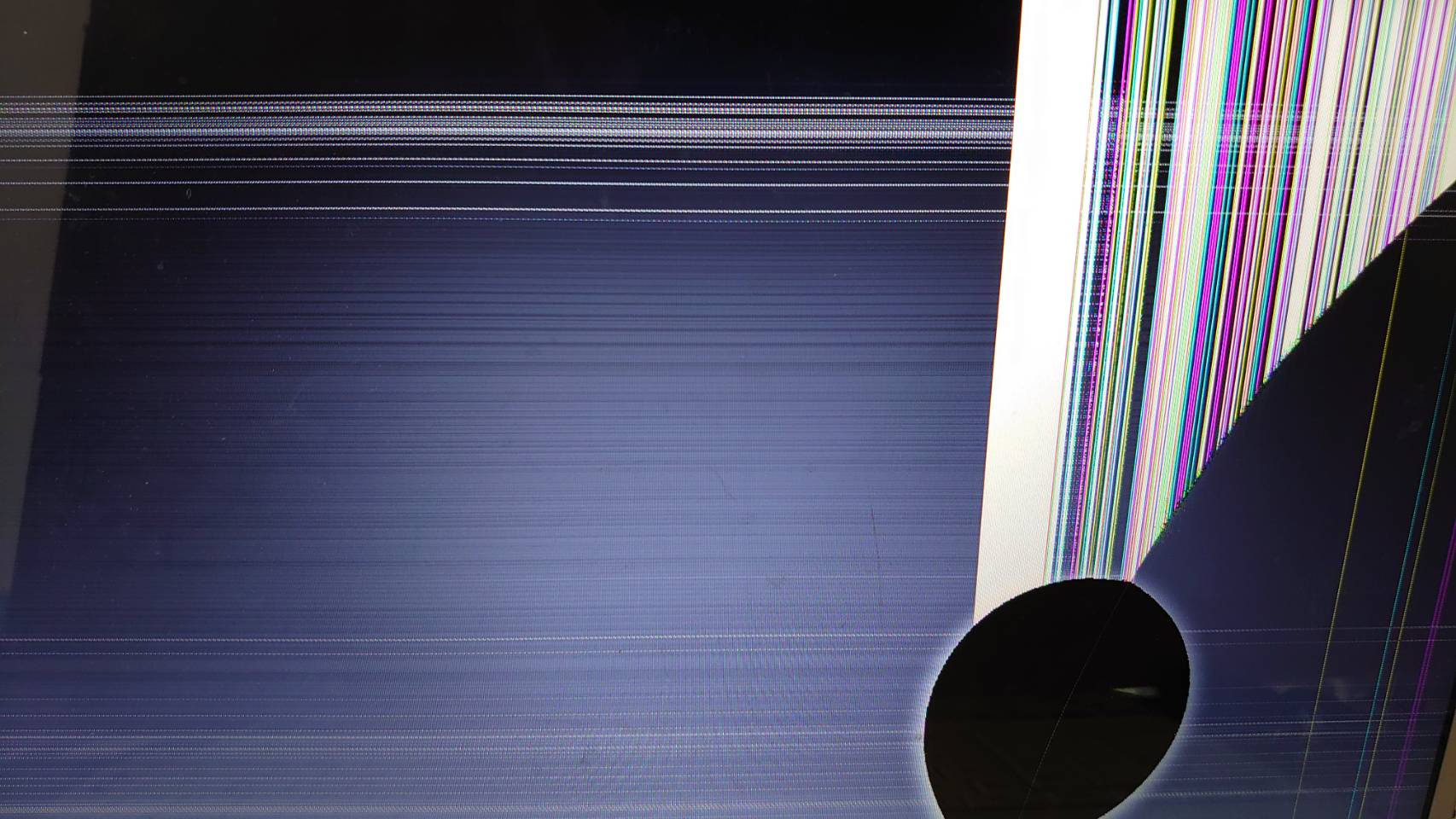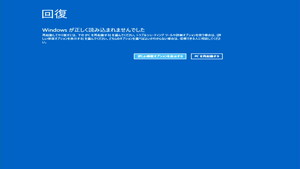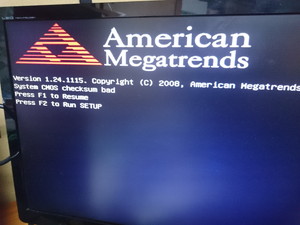【Windows動作関連】ローカルディスク(C:)、(D:)が赤くなっている
赤くなる原因は空いている領域が少ないから
ある日突然 ローカルディスクが赤くなっている!
えええ!何これ!と焦ってしまった方も多いかと思います。
実はこれ、「対象ドライブ空き領域が10%を切ってますよ」 というお知らせです。
赤いから壊れているとかではありません。ご安心ください。
また、対象ドライブ=ハードディスク等でもありません。
たとえば500GBのハードディスクをCドライブ300GB、Dドライブ200GBにパーティションを分けたとします。
そのCドライブの空き容量が30GBを下回ると赤くなります。
逆にDドライブの空き容量が20GBを下回ると赤くなります。
WindowsがインストールされているCドライブが赤くなると・・
Dドライブやその他のドライブが赤くなっても、空いている領域が残り少ないだけですから特に問題はありません。
しかし、CドライブなどのWindowsがインストールされているドライブが赤くなってしまうと、Windows動作が不安定になる可能性があります。
特定のアプリケーションが動かなくなってしまったり、動画が再生できなくなってしまったり、アプリケーションがインストールできない、パソコンの動作がとにかく遅くなってしまう。なんて現象も発生する可能性があります。
Windowsがインストールされているドライブが赤ならデータを移動する
たとえばCドライブにWindowsがインストールされていて、Cドライブが赤くなっている場合、Dドライブなど別のドライブにデータを移動することでCドライブの領域を空ける事ができます。
また、外付けのハードディスクやUSBメモリを使うのもお勧めです。
移動するのであればサイズの大きいデータがお勧めです。
正常に移動ができてから、Cドライブにあるデータを消しましょう。
正常に移動ができていないのにデータを消してしまうと、大切なデータが消えてしまいます(汗)
ディスククリーンアップで空き領域を確保する
Windowsがインストールされているドライブ(Cドライブ等)を右クリックし、プロパティを選択します。
プロパティが表示されますので、その中にある「ディスクのクリーンアップ」をクリックします。
少し時間がかかるので少し待ちます。
削除するファイルの下を見るとチェックができる項目があります。
その中でも、「一時ファイル」や「システムエラーのメモリダンプファイル」などはサイズが大きいので削除をお勧めします。
削除するものを選択したら「OK」でクリックします。
これで空き領域を確保することができます。
ハードディスク等をより大きなものに交換してしまう
今使っているハードディスク等をより大きなものに交換するのも一つの方法です。
データのコピーを行う必要があるので、手間と言えば手間ですが、古いハードディスクにはデータが残りますのでバックアップとしても保存することができます。
丸ごとコピーをする為には、ハードディスククローンを作るソフトもしくは、専用の装置を使います。
まとめ
ドライブが赤く表示されるのは、単なる空いているスペースはわずかですよー!というお知らせです。
慌てる必要はありませんが、日ごろからドライブの空き容量をチェックしておくと良いかもしれません。
エラー: コンタクトフォームが見つかりません。
- 投稿が見つかりません。